
Amazonのランキングで常に上位に入る人気のキーボード「Anker ウルトラスリム Bluetooth ワイヤレスキーボード」(以下、Ankerウルトラスリムキーボード)。
このキーボードの人気の理由は、「安価」、「US配列&Mac同じキー配列」、「Magic Keyboardに似たデザイン」だからと思います。
ただ、「安かろう悪かろう」で実際の使用感が気になるところ。
- iPad・iPhone・Macで使える?
- メリットやデメリットはある?
- Magic Keyboardとの違いは?
このレビューではそんな疑問をお持ちの方に、iPadやiPhone、Macでの使用感とMagic Keyboardとの比較を詳しく紹介します。
結論、iPad・iPhone・Macのキーにしっかり対応していて、安価で購入しやすく外部キーボードにおすすめ!
メリットとデメリット
上に書いたようにこのキーボードはメリットもあれば、デメリットもあるキーボードです。
ただ、2,000円という価格を考えれば、プラスチックで安っぽいことや打鍵音がうるさいといったデメリットはこの価格帯のキーボードでは当たり前のこと。
また、メリットの200gほどの軽量なキーボードは他にもたくさん販売されています。
最大のメリット
僕が考えるAnkerウルトラスリムキーボードの最大のメリットは、US配列でMacと同じ配列だということ。
キートップの印字は、[command]や[option]キーなどMac向けになっており、[Fn]キーも左端にあってMacと同じ配列です。
安くてMacと同じキー配列のキーボードってほとんど売ってないんですよね。
最大のデメリット
そして、最大のデメリットはマルチペアリングできないことです。
iPadだけ、iPhoneだけ、Macだけ…のように1つのデバイスだけで使う場合は問題ないのですが、iPadでもiPhoneでも…と複数のデバイスで使いたいとなった時に、次の項で紹介する「ペアリング」をしなおさなければなりません。
ペアリングは早ければ1分もかからない作業ですが、複数のデバイスを頻繁に切り替えて使用する場合は面倒に感じると思います。
キーボードと複数のBluetooth機器を接続できること。
3台程度接続できるものが多く、1度接続すればその後はボタン1つでそれらの機器を切り替えて使用できるので便利。
Bluetoothで接続する(ペアリング)
Ankerウルトラスリムキーボードは無線接続(Bluetooth)のみですので、使うにはペアリングしなければなりません。
ペアリングの方法をiPadの画面で説明していますが、iPhoneやMacでも同じです。


iPadのBluetoothをオンにした状態で、Ankerウルトラスリムキーボードの[Fn]キーと[Z]キーを同時に押してペアリングモードにします。
ペアリングモードになると、キーボード本体のLEDランプが青く点滅します。
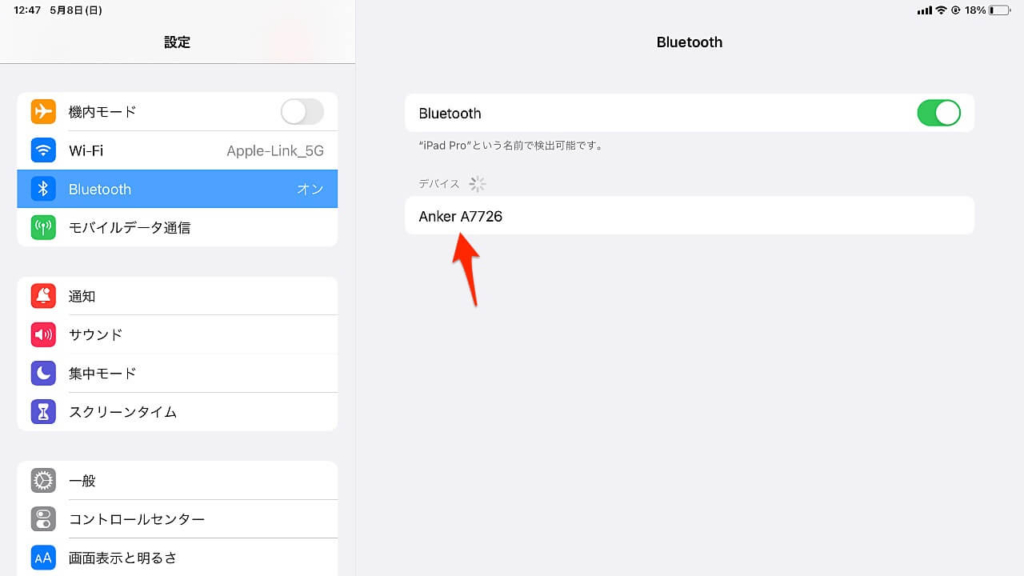
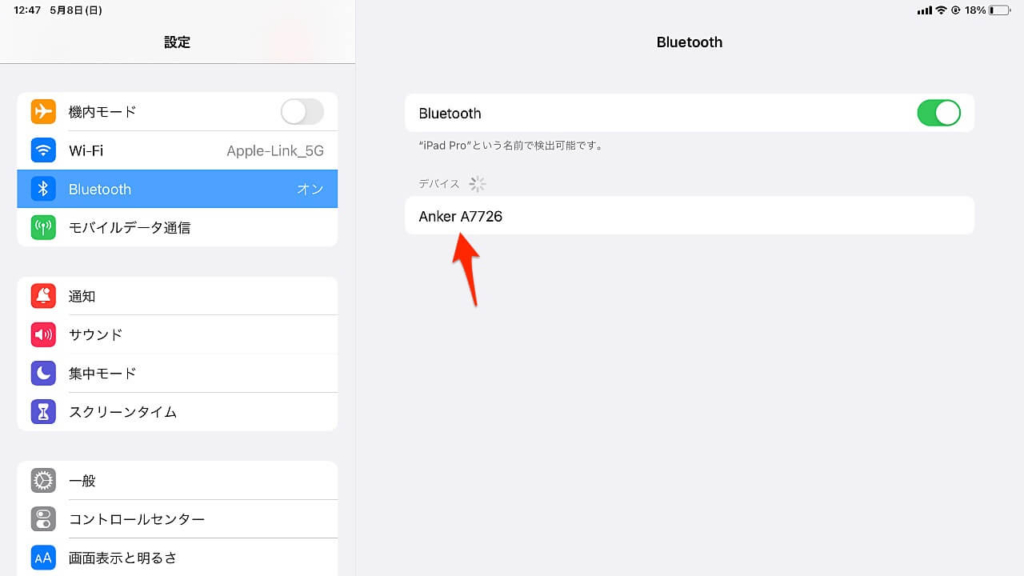
(1)でペアリングモードにしてしばらくすると、Bluetoothの画面に「Anker A7726」というデバイスが表示されます。
これがAnkerウルトラスリムキーボードで、クリックすると接続を開始します。
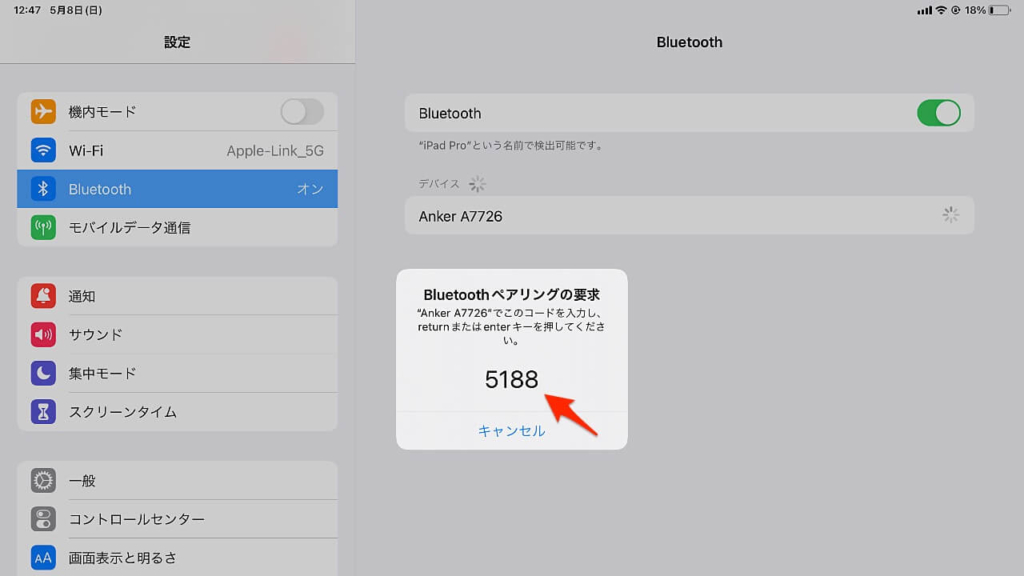
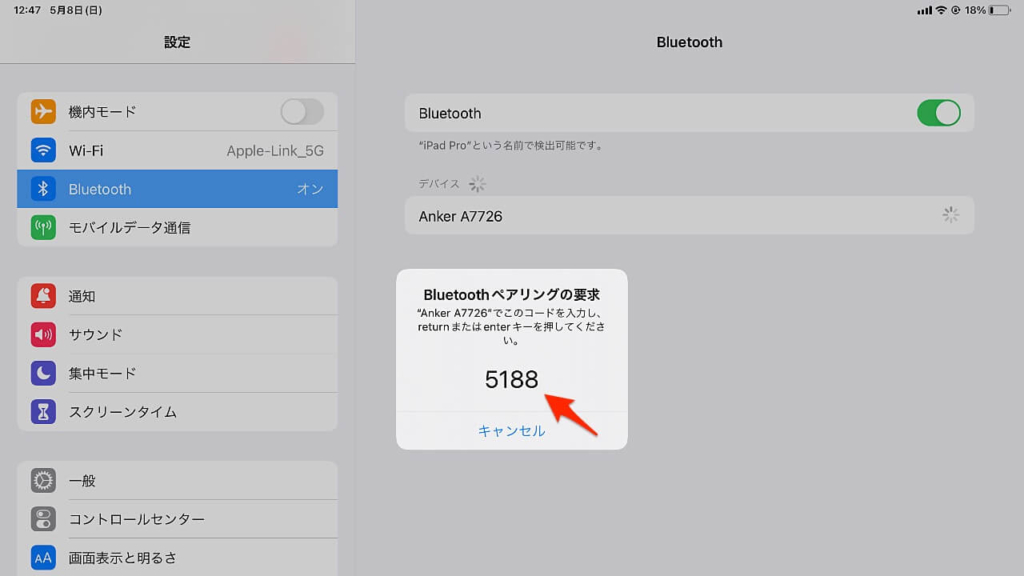
しばらくするとiPadの画面に4桁(Macは6桁)のコードが表示されますので、キーボードでコードを入力して[Enter]キーを押します。
コードを入力しても画面には何も表示されませんが、そのまま入力しましょう。
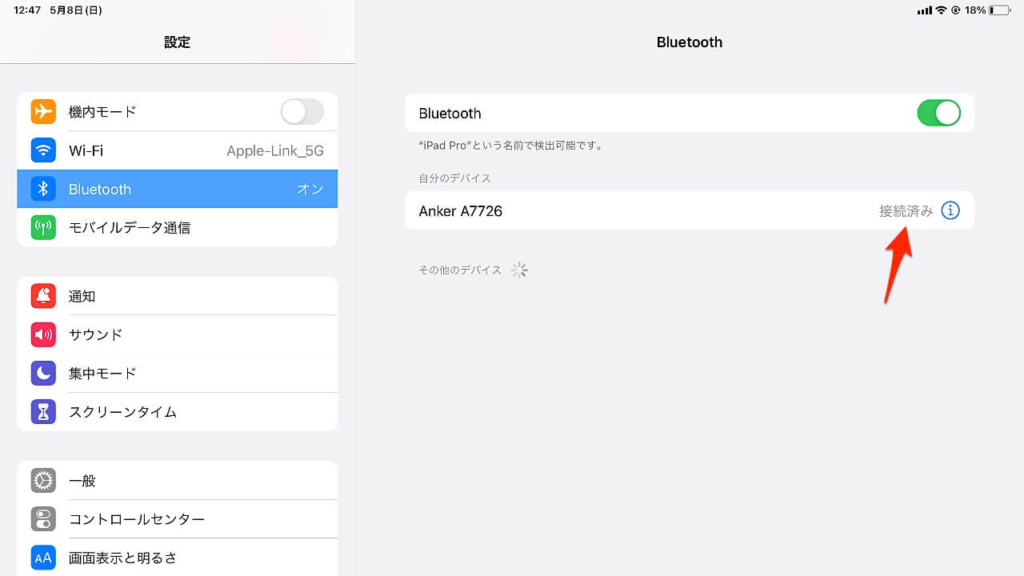
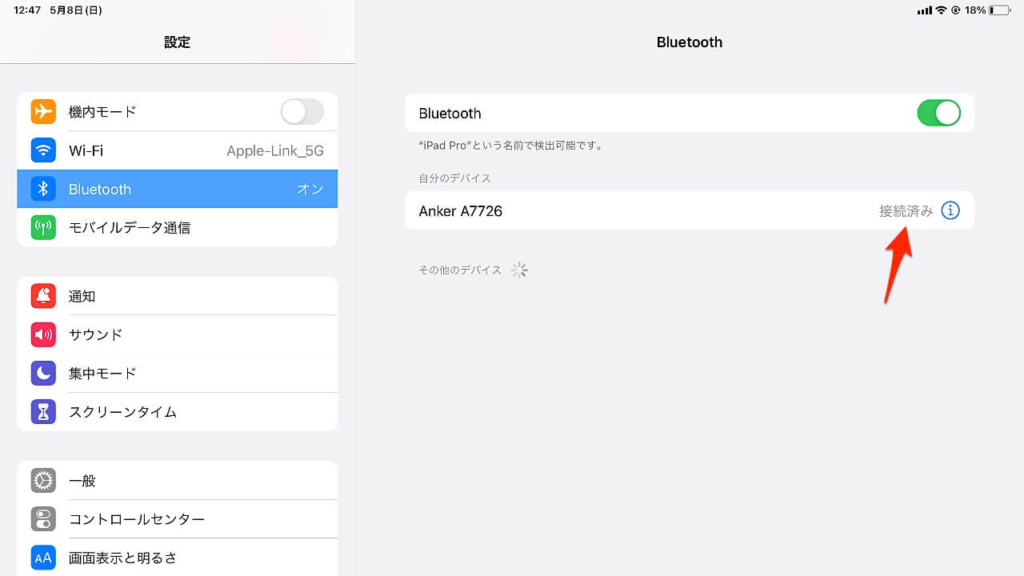
「接続済み」と表示されるとiPadに接続完了です。
iPadでの使用感


今回は11インチiPad Pro(第3世代)で確認を行いました。
Ankerウルトラスリムキーボードは、横向けにした11インチiPadより少し大きいサイズです。
AppleのMagic KeyboardやSmart Keyboard Folioもいいですが、iPadをタブレットスタイルで使用することが多く、文字入力するときだけ外部キーボードを使いたいという方におすすめです。
入力ソースの切り替え
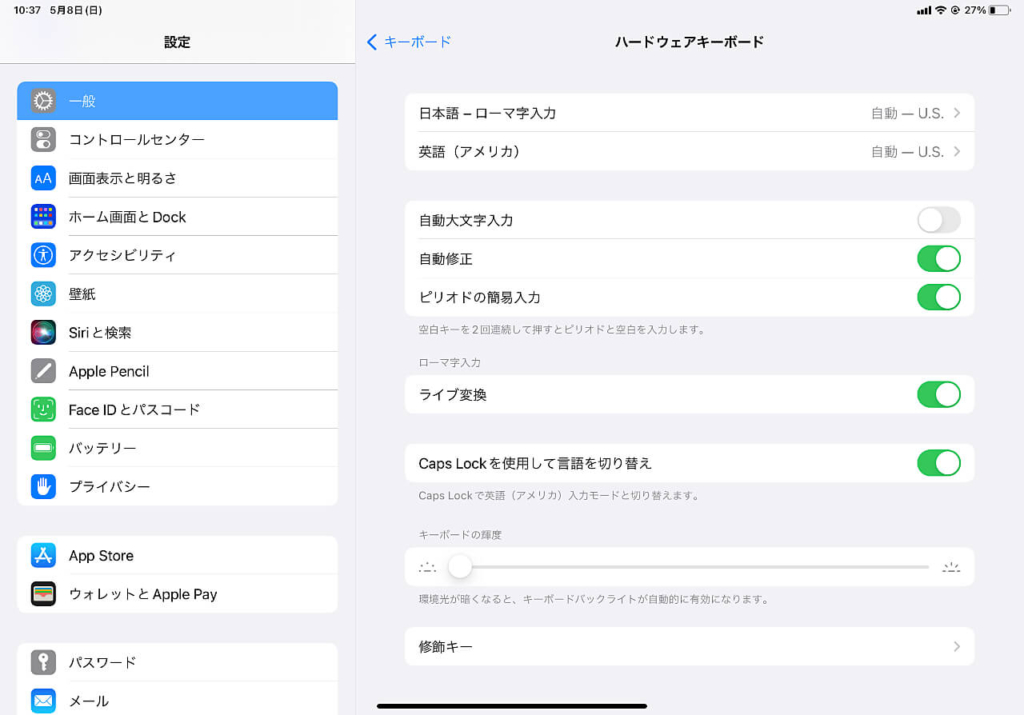
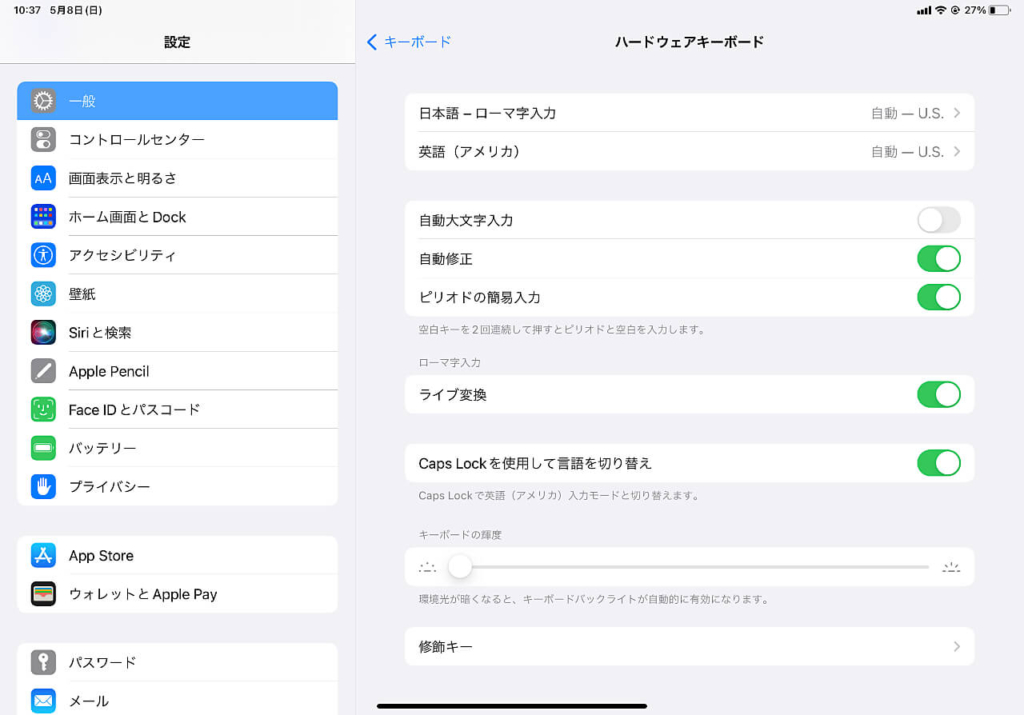
iPadの外部キーボード設定は、設定アプリの【一般 > キーボード > ハードウェアキーボード】から行います。
デフォルトで「Caps Lockを使用して言語を切り替え」がオンになっています。
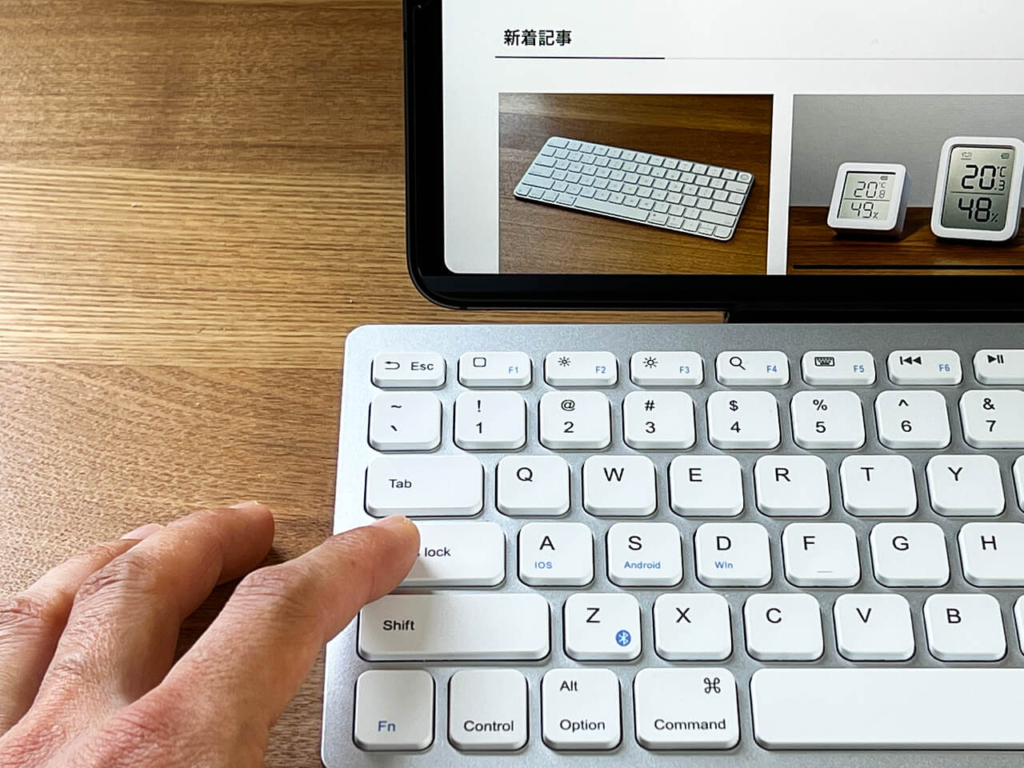
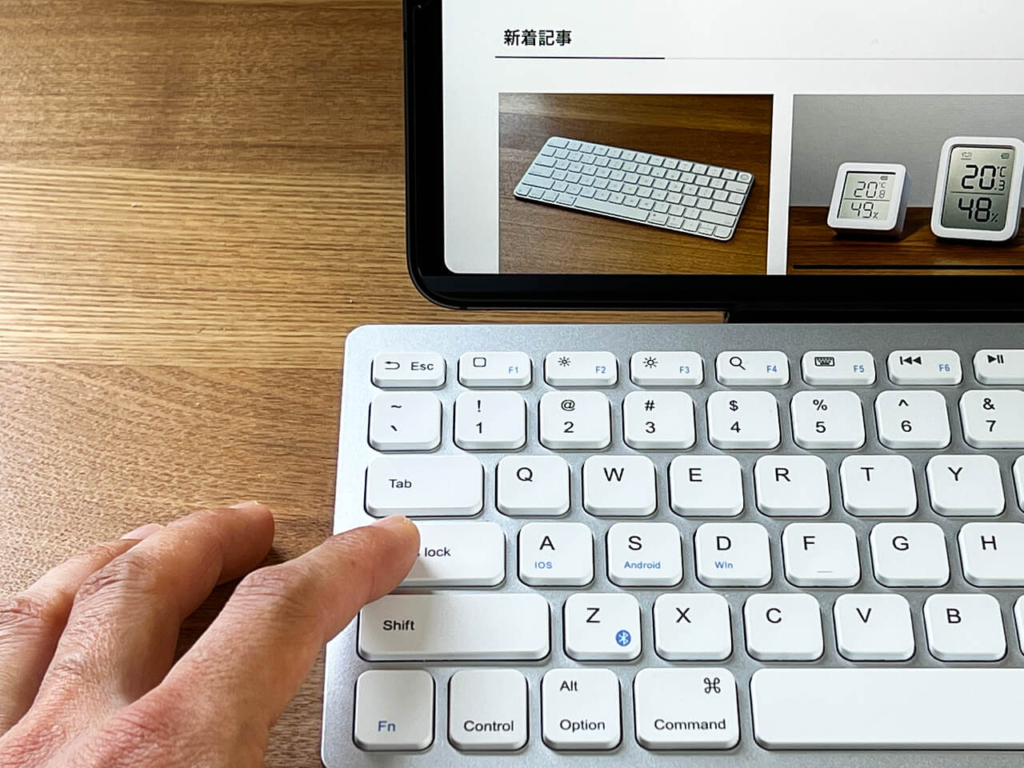
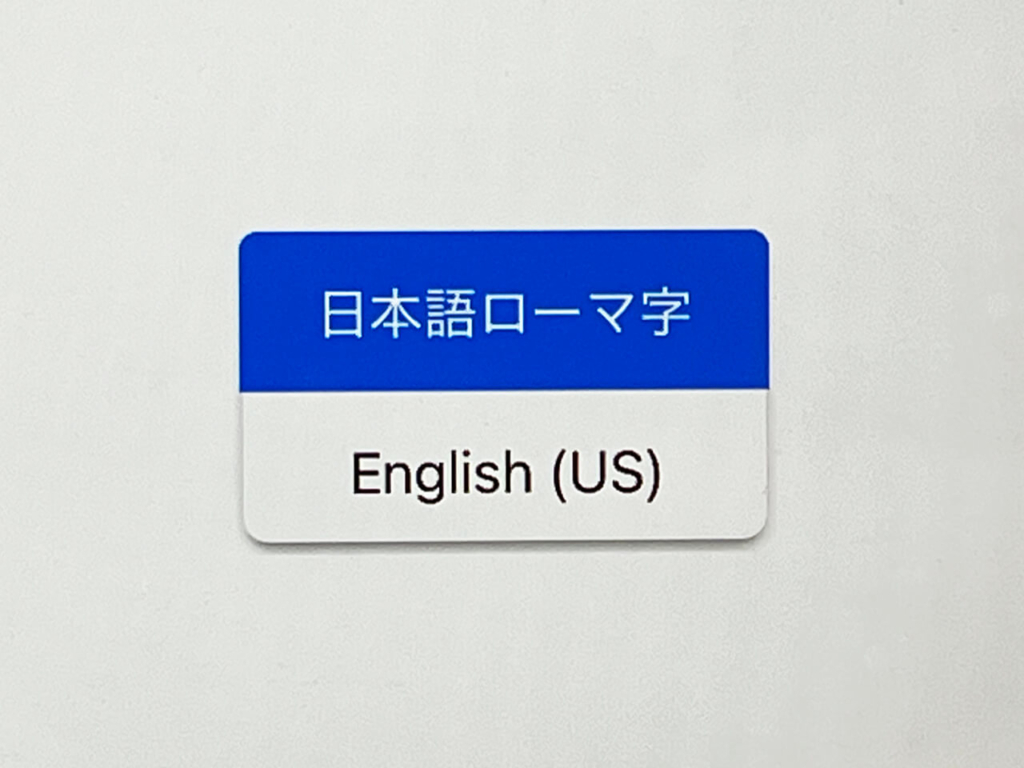
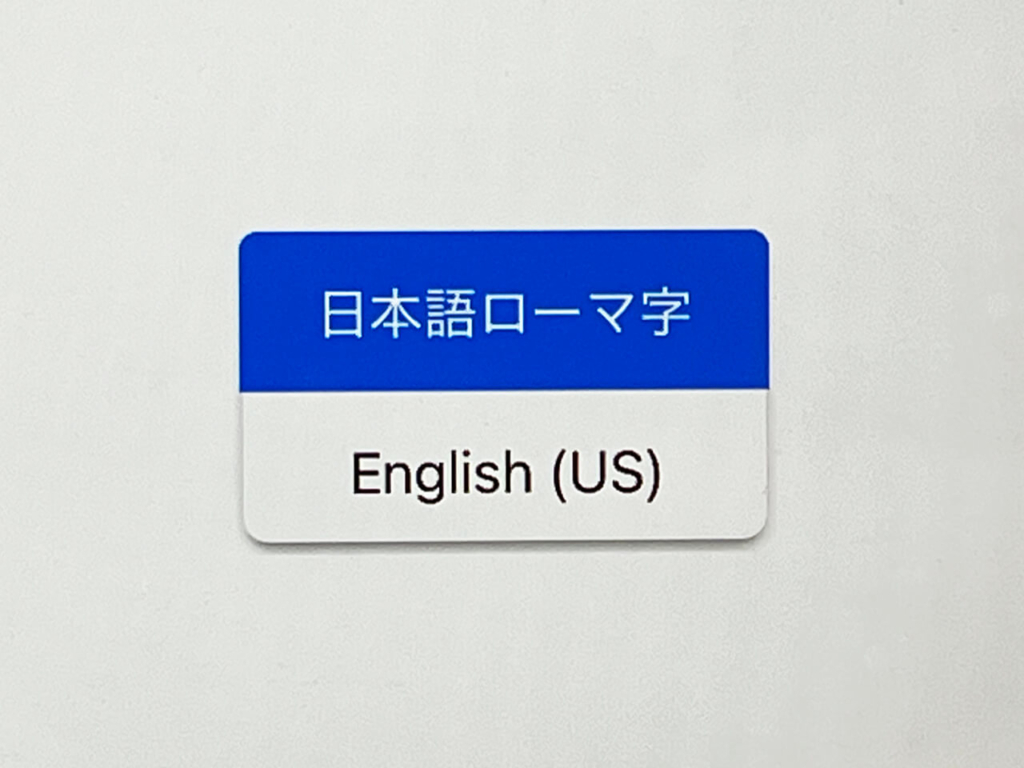
Ankerウルトラスリムキーボードも[caps lock]キーの入力ソース切り替えに対応していました。
また、[control]+[space]キーを同時に押しても切り替えが可能です。
マルチメディアキーの動作状況
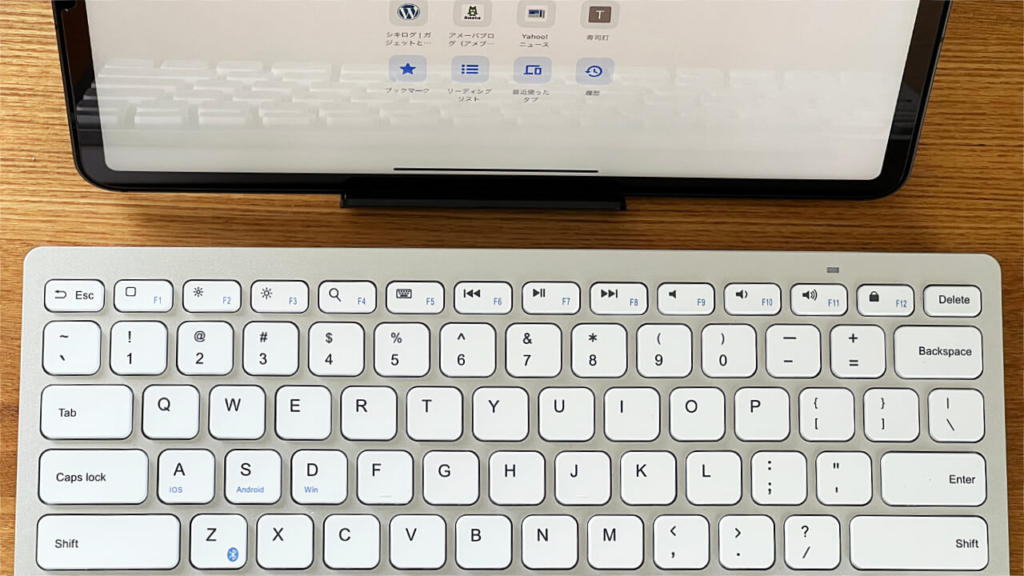
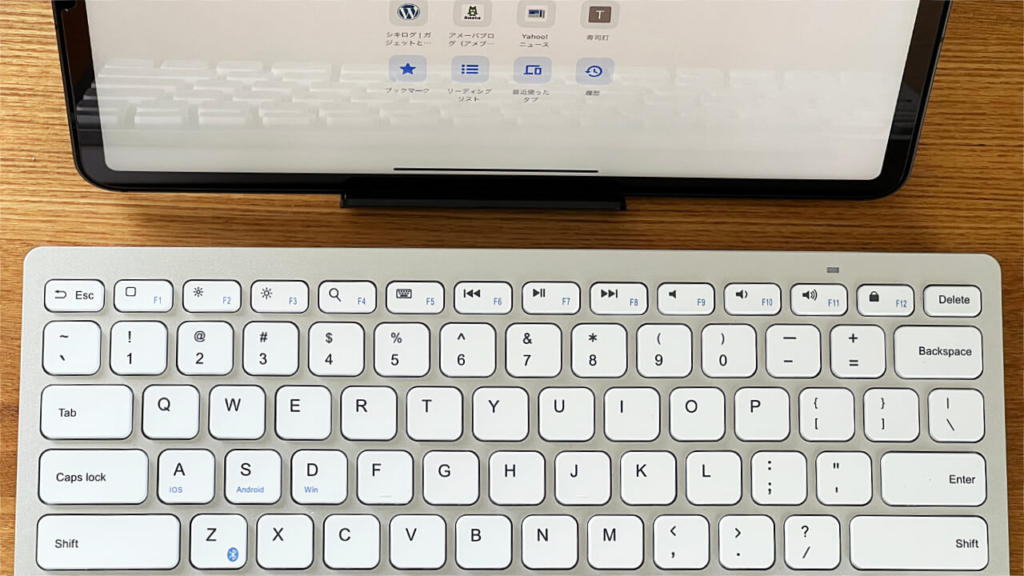
Ankerウルトラスリムキーボードの最上段にはマルチメディアキーが配置されています。
それぞれのキーがどのような動作をするのか確認しました。
- F1:ホーム画面を表示
- F2:画面の輝度を下げる
- F3:画面の輝度を上げる
- F4:検索
- F5:スクリーンキーボードを表示
- F6:動画の巻き戻し
- F7:動画の再生
- F8:動画の早送り
- F9:音声をミュート
- F10:音量を下げる
- F11:音量を上げる
- F12:画面をロック
すべてのマルチメディアキーが正しく動作して、iPadに完全対応しています!
iPhoneでの使用感


僕はときどきiPhoneで長文を入力する時があります。
少しだけならiPadやMacを準備して入力するよりもiPhoneに外部キーボードを接続して入力した方が早い場合もあるんですよね。
AnkerウルトラスリムキーボードならiPhoneでも長文入力が楽に行なえますよ!
入力ソースの切り替え
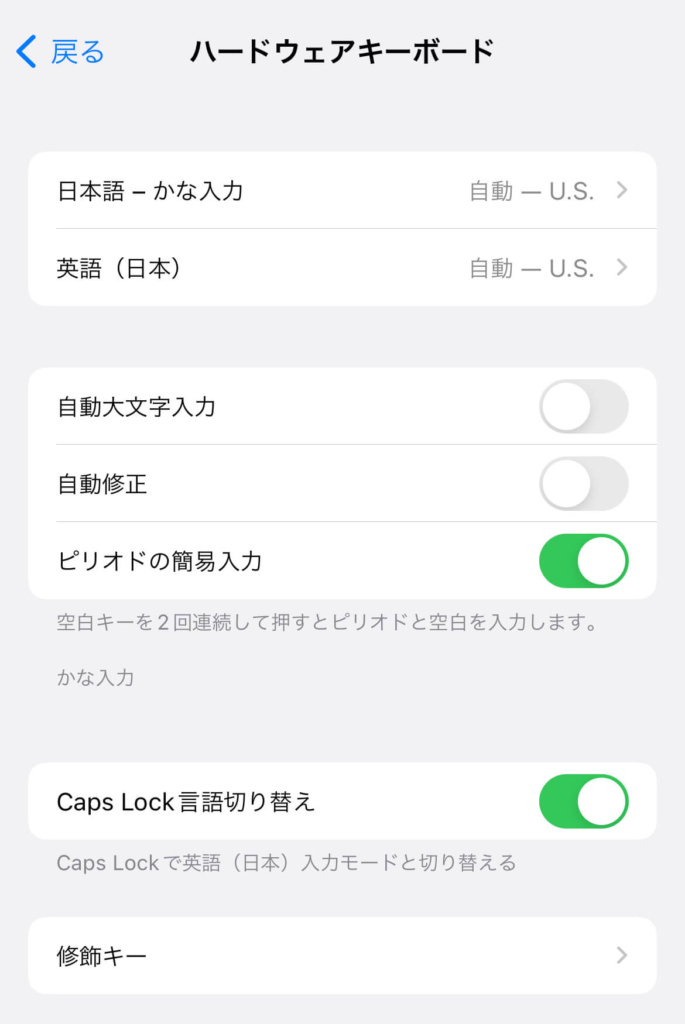
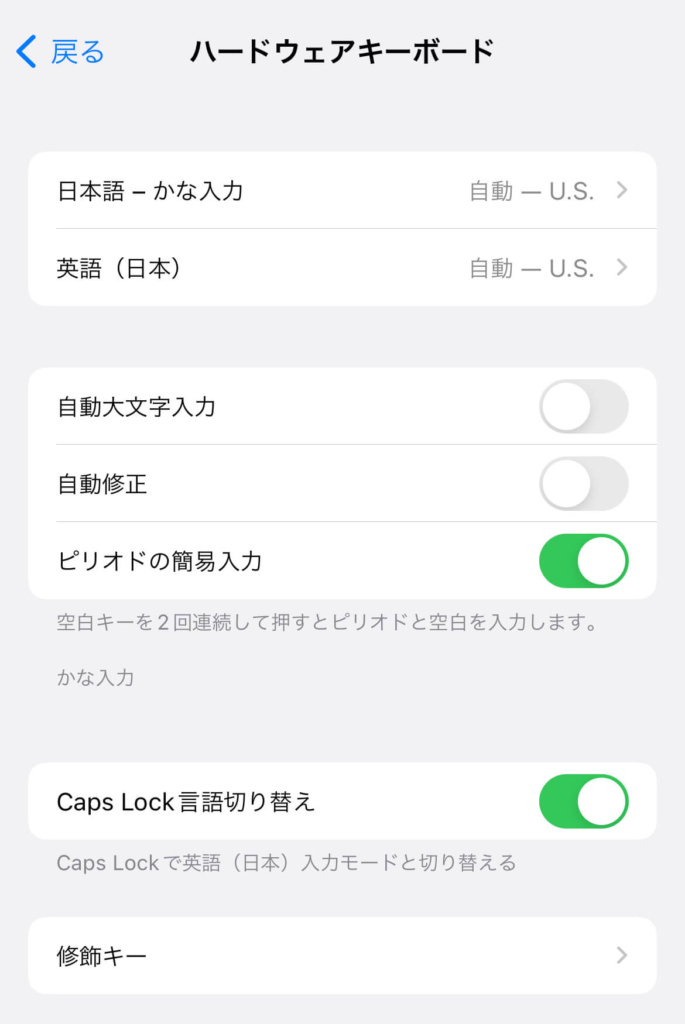
iPhoneの外部キーボード設定も先に書いたiPadと同じで、設定アプリの【一般 > キーボード > ハードウェアキーボード】から行います。
デフォルトで「Caps Lock言語切り替え」がオンになっていて、Ankerウルトラスリムキーボードも[Caps Lock]キーで切り替えできました([control]+[space]キー同時押しでも可能)。
マルチメディアキーの動作状況
- F1:ホーム画面に戻る
- F2:画面の輝度を下げる
- F3:画面の輝度を上げる
- F4:検索
- F5:スクリーンキーボードを表示
- F6:動画の巻き戻し
- F7:動画の再生
- F8:動画の早送り
- F9:×
- F10:音量を下げる
- F11:音量を上げる
- F12:画面をロック
マルチメディアキーは、[F9]キーの音声ミュートが動作しませんが、他のキーは動作しました。
Macでの使用感


M1 MacBook Pro / MacOS 12.3で確認をしました。
打鍵感などはMacBookの内蔵キーボードには劣りますが、クラムシェルモードで使用する場合などに内蔵キーボードとまったく同じキー配列なので、同じ感覚でタイピングできるのがAnkerウルトラスリムキーボードの強みです。
入力ソースの切り替え
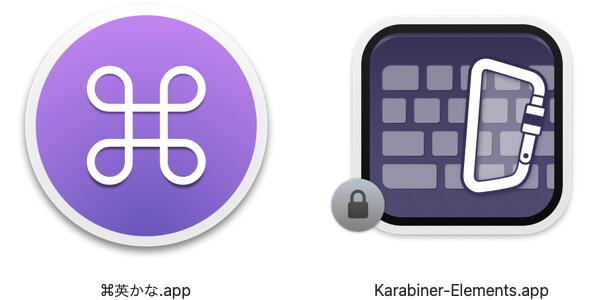
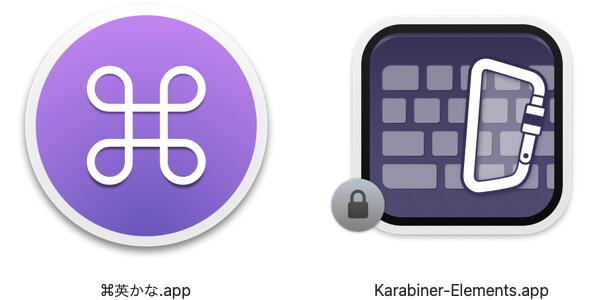
US配列キーボードの入力ソース切り替えは、[control]+[space]キー同時押しですが、1つのキーで切り替えれる方が使いやすいです。
それを可能にするのが、「英かな」や「Karabiner-Elements」というキーマップ変更ソフトです。
マルチメディアキーの動作状況
Macでのマルチメディアキーの動作は下記のとおりです。
- F1:×
- F2:画面の輝度を下げる
- F3:画面の輝度を上げる
- F4:検索
- F5:×
- F6:動画の巻き戻し
- F7:動画の再生
- F8:動画の早送り
- F9:音声をミュート
- F10:音量を下げる
- F11:音量を上げる
- F12:×
残念ながらF1、F5、F12のキーは機能しませんでした。
マルチメディアキーを標準ファンクションキーとして使用
Ankerウルトラスリムキーボードで、F1〜F12のファンクションキーを使いたい場合、左下の[Fn]キーと最上段のマルチメディアキーを組み合わせて押さなければなりません。
最上段のマルチメディアキーを押した時に標準のファンクションキーとして使いたい!
- MacOSのキーボード設定
-
「外部キーボードのF1、F2などのキーを標準のファンクションキーとして使用」
- キーマップ変更ソフト「Karabiner-Elements」の設定
-
「Use all F1, F2, etc. keys as standard faunction keys」
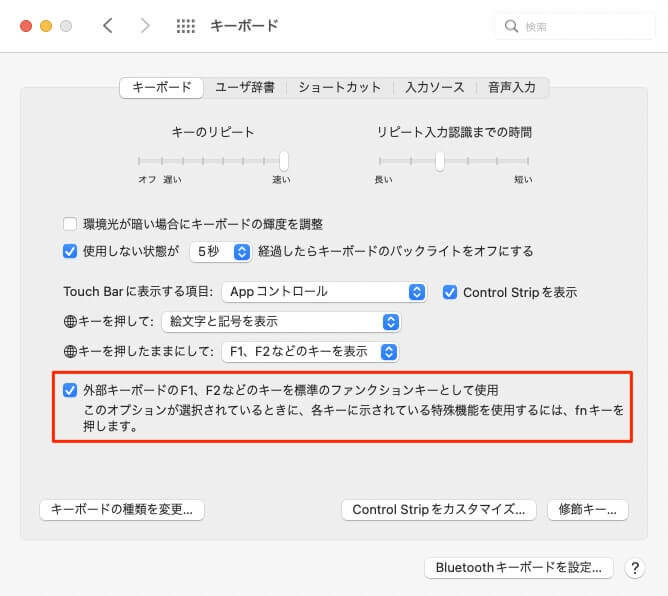
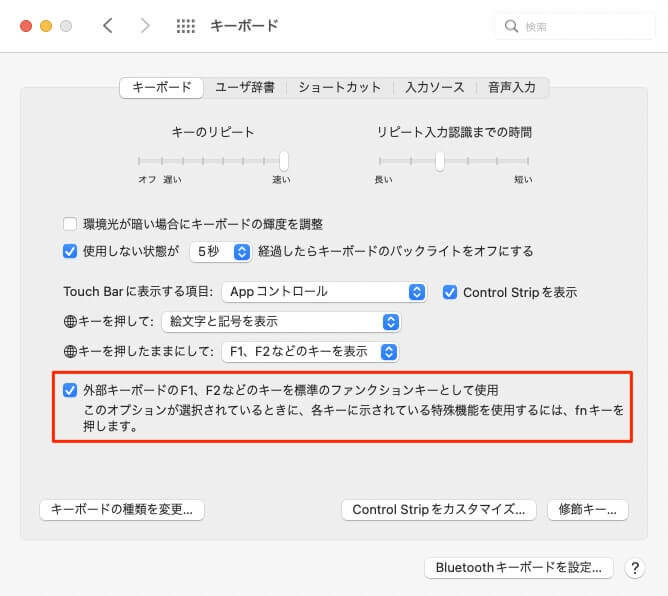
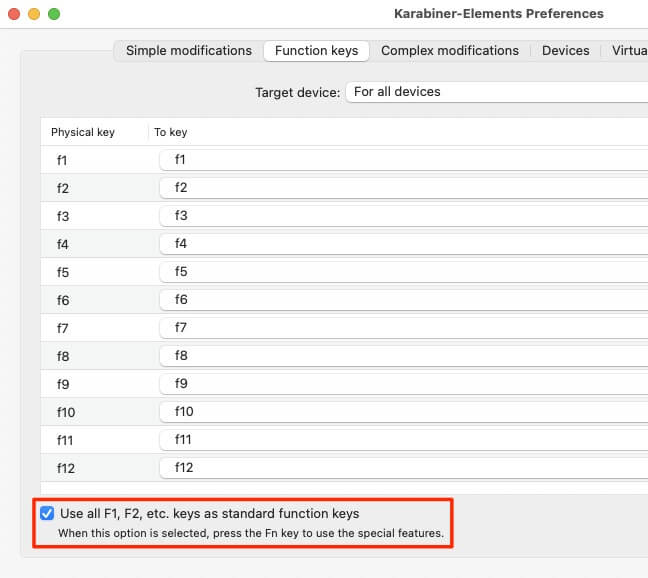
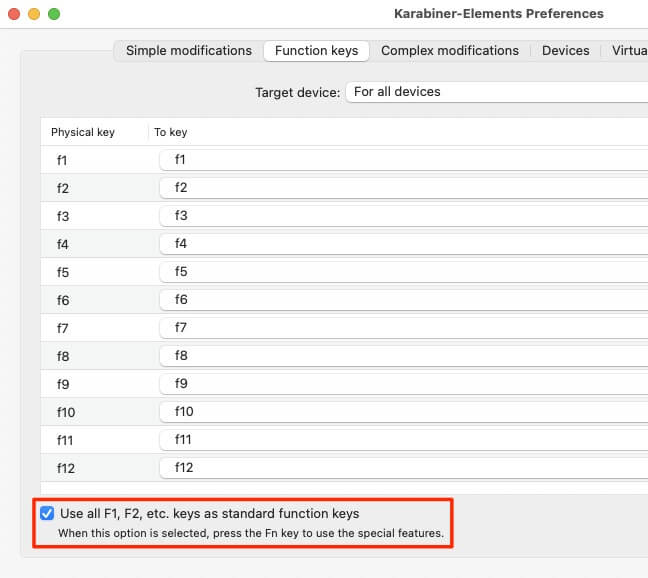
MacOSのキーボード設定や先に紹介したソフト「Karabiner-Elements」の設定で「外部キーボードのF1、F2などのキーを標準のファンクションキーとして使用する」という設定がありますが、これを有効にしても正しく動作しませんでした。
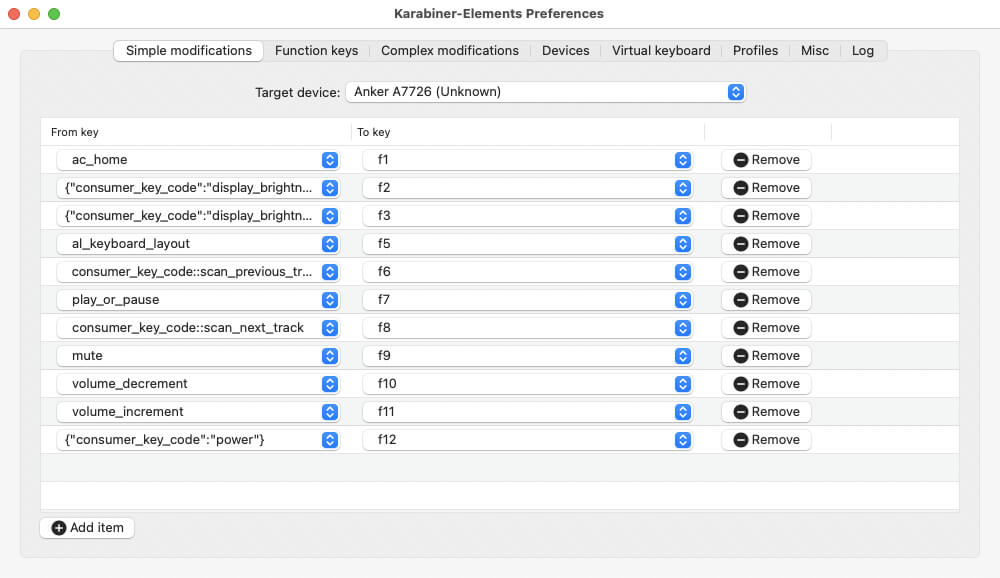
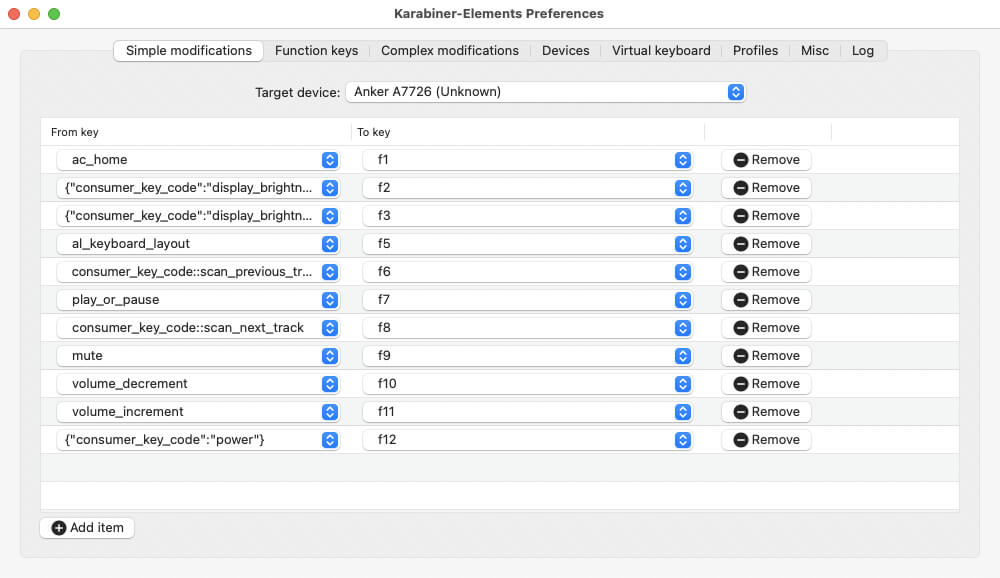
対処法としてキーマップ変更ソフト「Karabiner-Elements」で上記のようにキーマップを変更することで最上段のキーを標準のファンクションキーとして使用することができました([F4]キー以外)。
Magic Keyboardと比較


Magic Keyboardの代わりになるもっと安いキーボードはないかな……。
Ankerウルトラスリムキーボードは、Magic Keyboardにデザインが似ていて、キー配列も同じ。
価格以外にどんな違いがあるのか詳しく紹介します。
今回比較するのは、Magic Keyboard with Touch ID(2021年発売モデル)です。
| Ankerウルトラスリムキーボード | Apple Magic Keyboard | |
|---|---|---|
| 幅 | 284mm | 278.9mm |
| 奥行き | 122mm | 114.9mm |
| 高さ | 18.5mm | 4.1~10.9mm |
| 重量 | 190g 207g(乾電池含) | 239g |
| キーピッチ | 19mm | 19mm |
| キーストローク | 2.0mm | 1.0mm |
| キー配列 | 英語(US) | 英語(US)、英語(UK)、日本語(JIS)、 中国語(拼音)、中国語(注音)、 韓国語、スペイン語 |
| 接続方式 | 無線(Bluetooth) | 無線(Bluetooth) 有線(Lightningポート) |
| 電源 | 単4形乾電池2本 | 内蔵バッテリー |
| 電源仕様時間 | 3ヶ月 | 1ヶ月 |
| カラー | ホワイト、ブラック | シルバー |
| 定価 | 2,000円 | 10,800円(Touch IDなし) 15,800円(Touch ID搭載) |
外観の違い


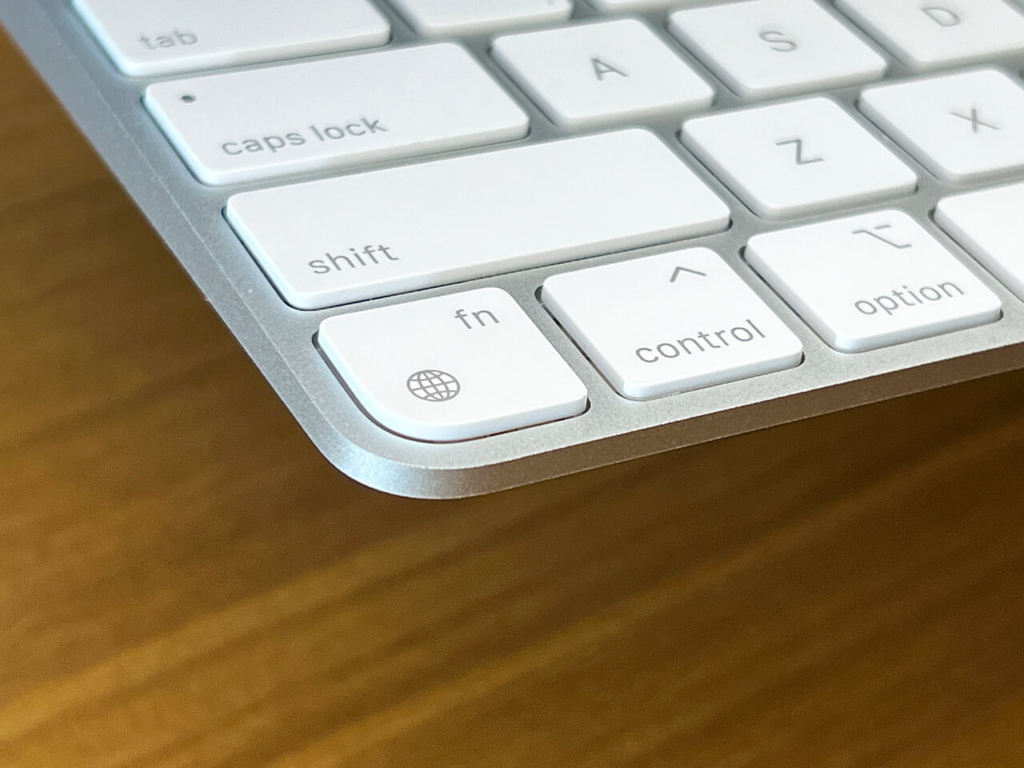
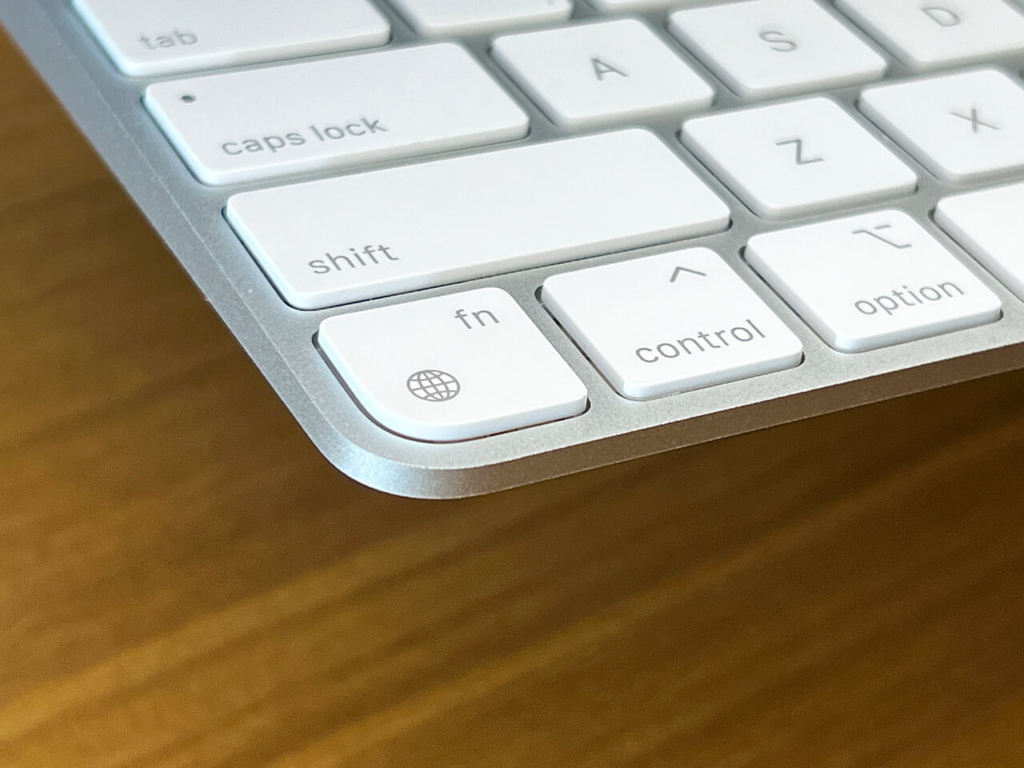
Magic Keyboard(右)の外装はアルミで、角も尖っておりシャープな印象。
対して、Ankerウルトラスリムキーボード(左)は樹脂製で、角に少しアールがついています。
5倍以上の価格差があるので仕方ないけど、アルミの外装は高級感があります。
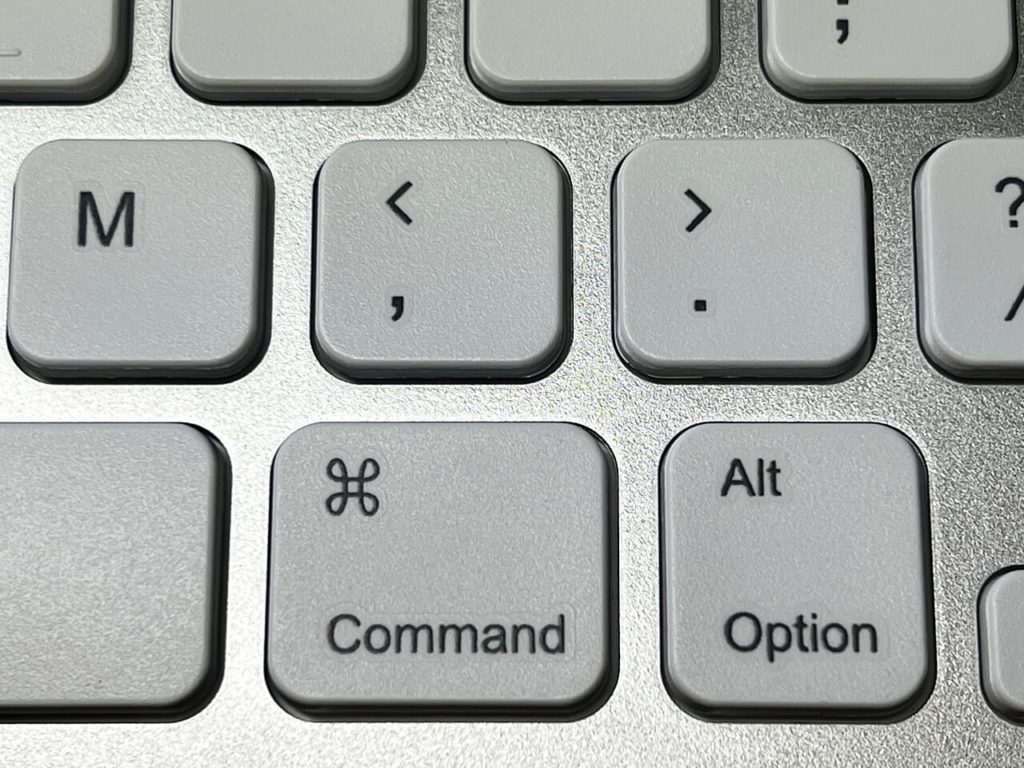
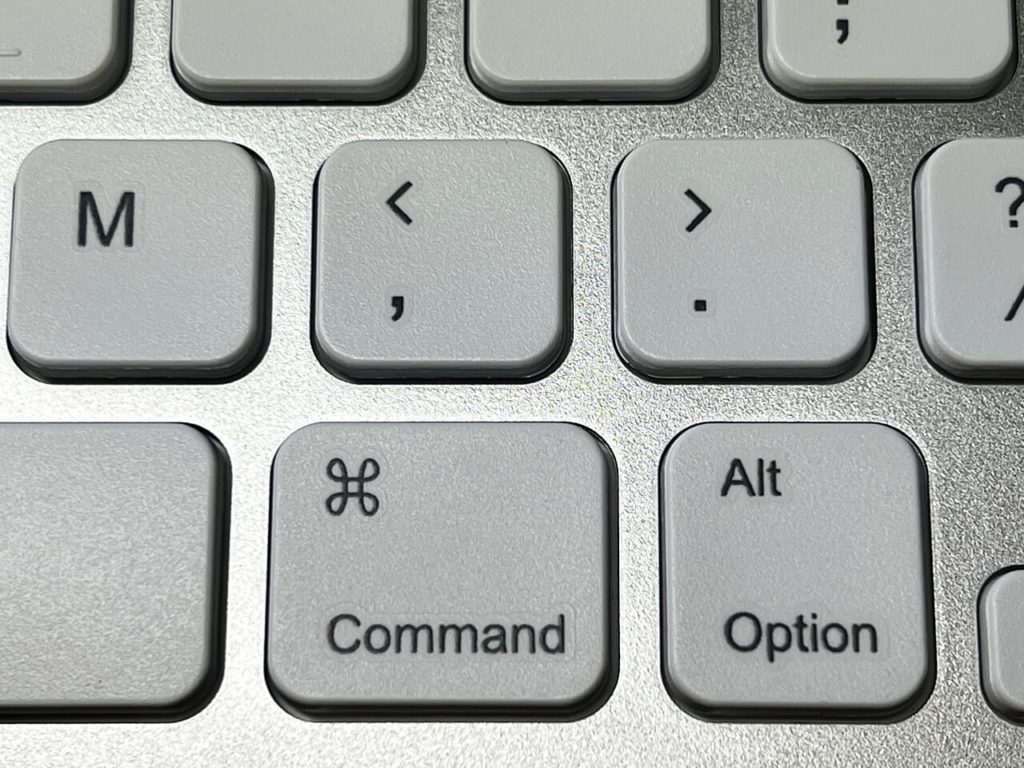
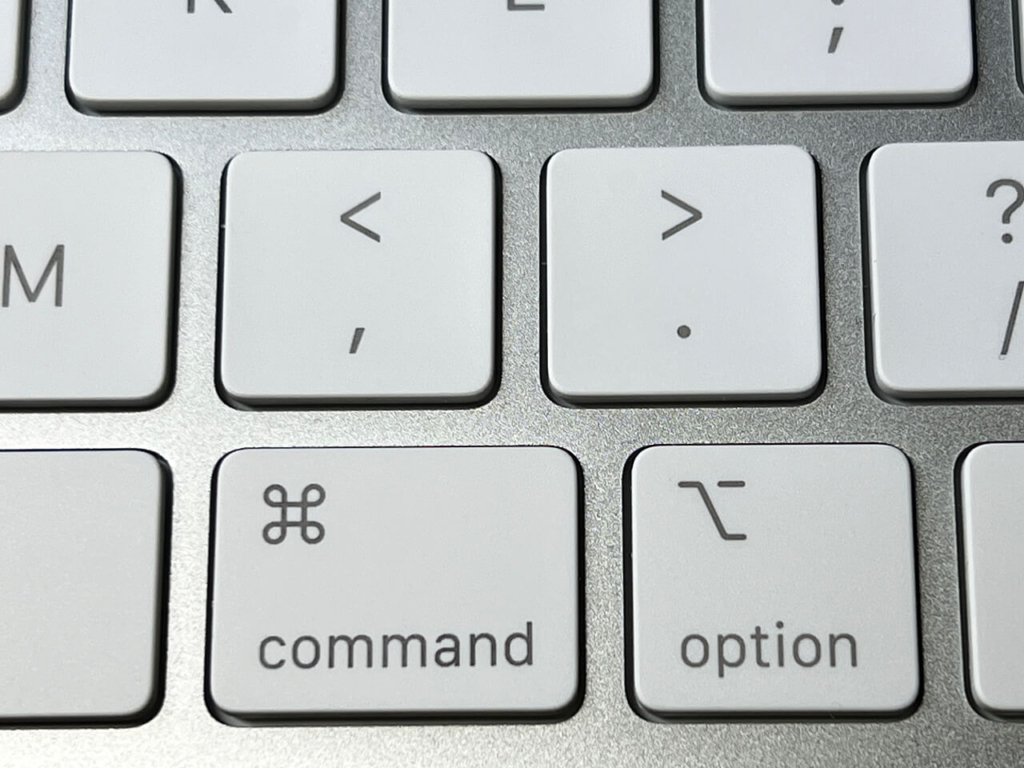
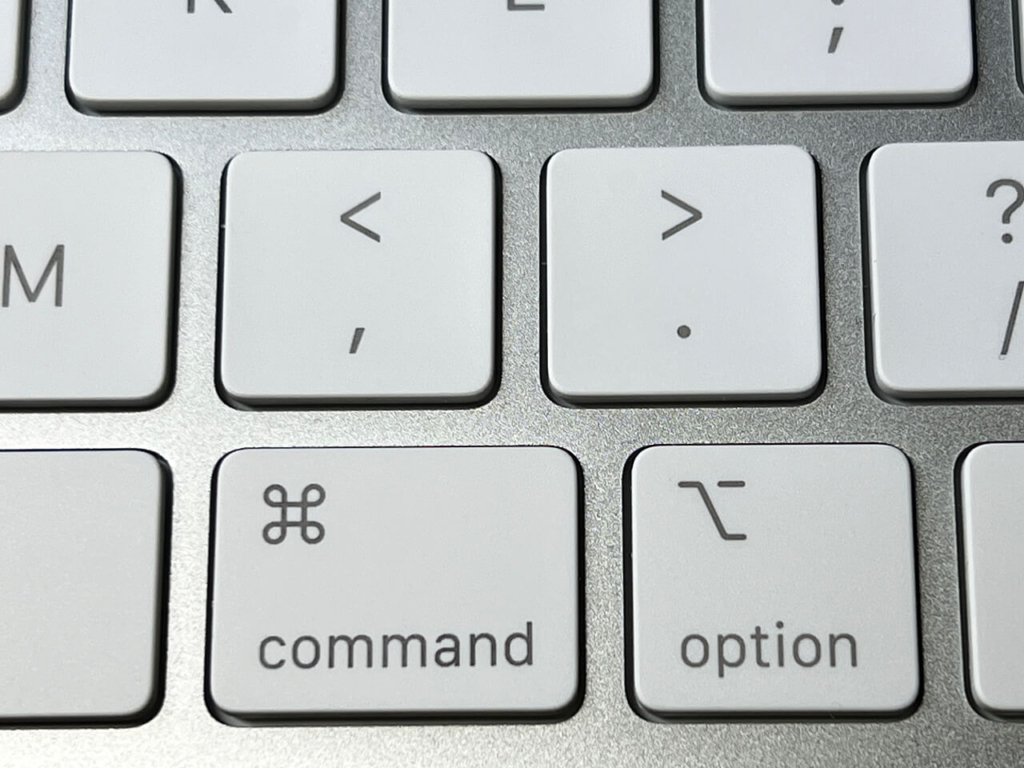
Ankerウルトラスリムキーボード(左)のキートップはよく見ると少し凹凸があり、表面を撫でるとわずかにザラザラしています。
Magic Keyboard(右)は凹凸はなく、サラサラとした手触りです。


一枚板のような緩やかな角度のMagic Keyboardに比べて、Ankerウルトラスリムキーボード(右)は電池ケースを利用して角度がつけてあり、角度は結構違います。




Ankerウルトラスリムキーボードの本体は電池ケースの部分を除くと非常に薄いです。




裏面はどちらも四隅にゴムがつけてあります。
樹脂製とアルミ製の違いはありますが、どちらも表面のシルバーの外装が裏面の白い樹脂に被さるような構造になっています。
ブラックも販売中!


Ankerウルトラスリムキーボードにはブラックも販売されています。
デスク周りを黒で揃えている方にはうれしい。
ただ、ブラックはAnker公式サイトでしか販売されておらず、かつ4,000円未満は送料がかかってしまい割高になってしまうのが残念。






Magic Keyboardの重量は243gで十分軽いですが、Ankerウルトラスリムキーボードは電池を含めても207gと更に軽いです。
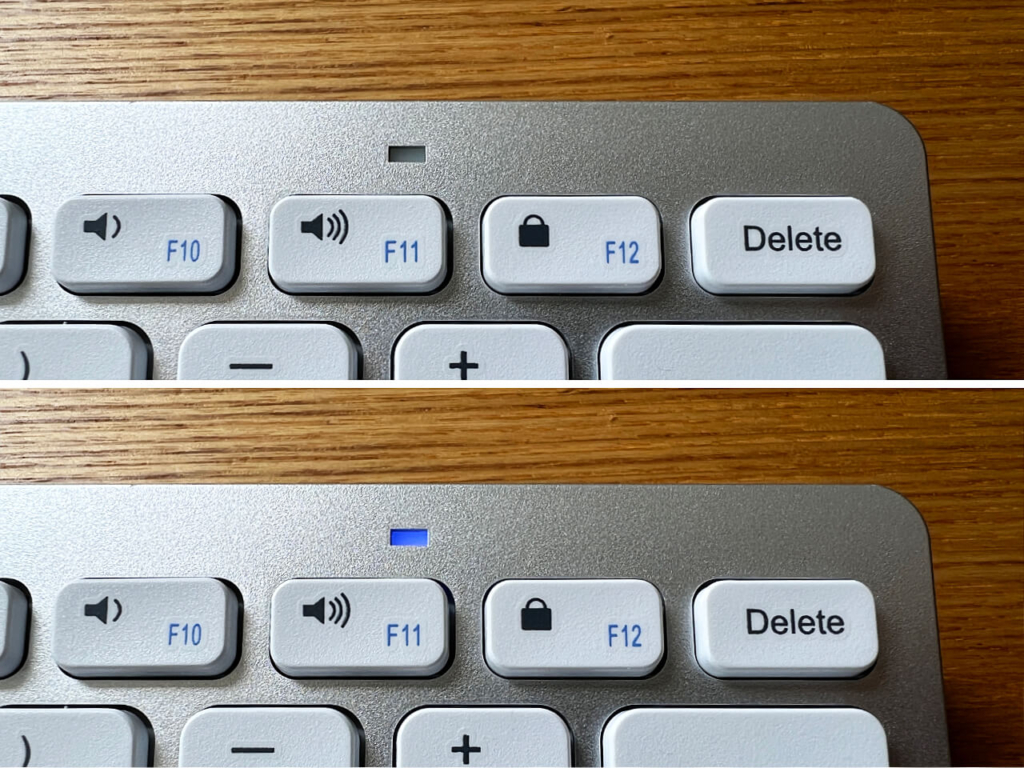
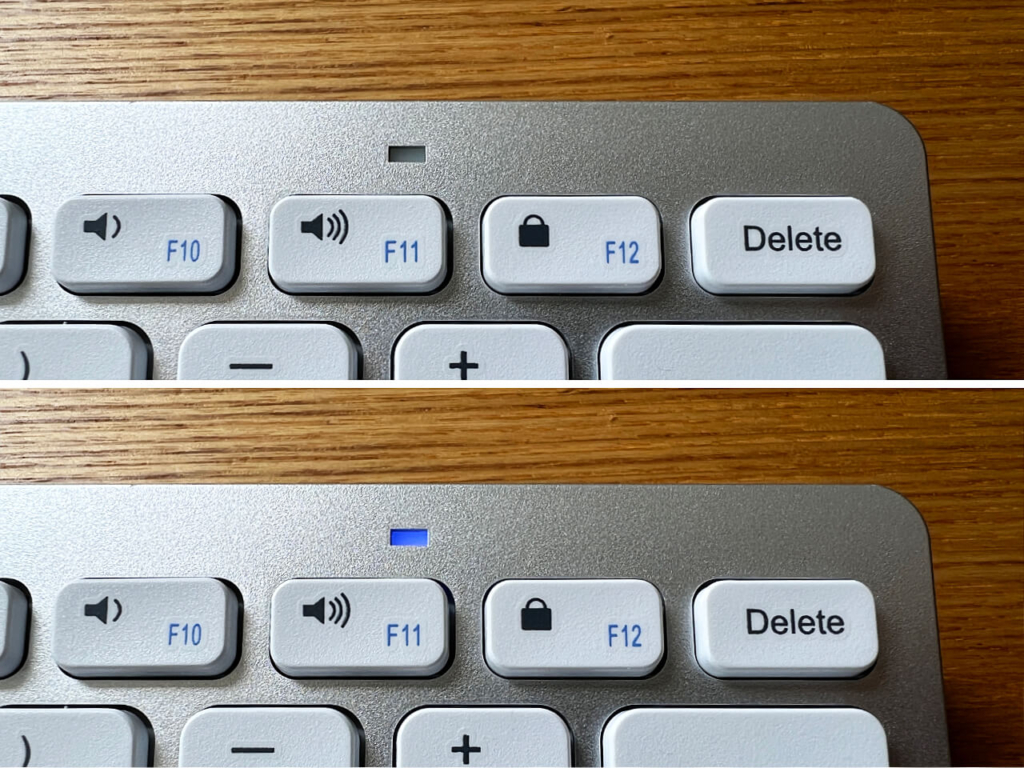
キーボード本体右上にはLEDランプがついていて青く点滅します。
- ペアリングモードの時
- 電池残量が少ない時
電池の残量低下が視覚的に分かるのは便利!


Ankerウルトラスリムキーボードは乾電池式で単4を2本使用します。
キー配列の違い


AnkerウルトラスリムキーボードとMagic Keyboardのキー配列の違いは以下の2点です。
- 【1】最上段右端のキー
-
- Ankerウルトラスリムキーボード:Deleteキー。カーソルの後ろの1文字を削除する。
- Magic Keybaord:Touch IDボタン、または画面ロックボタン。
- 【2】最上段のファンクションキーに割り当てられた機能


キー配列の違いを細かく見ていきましょう。
Ankerウルトラスリムキーボードのファンクションキーは半分ぐらいのサイズになっています。
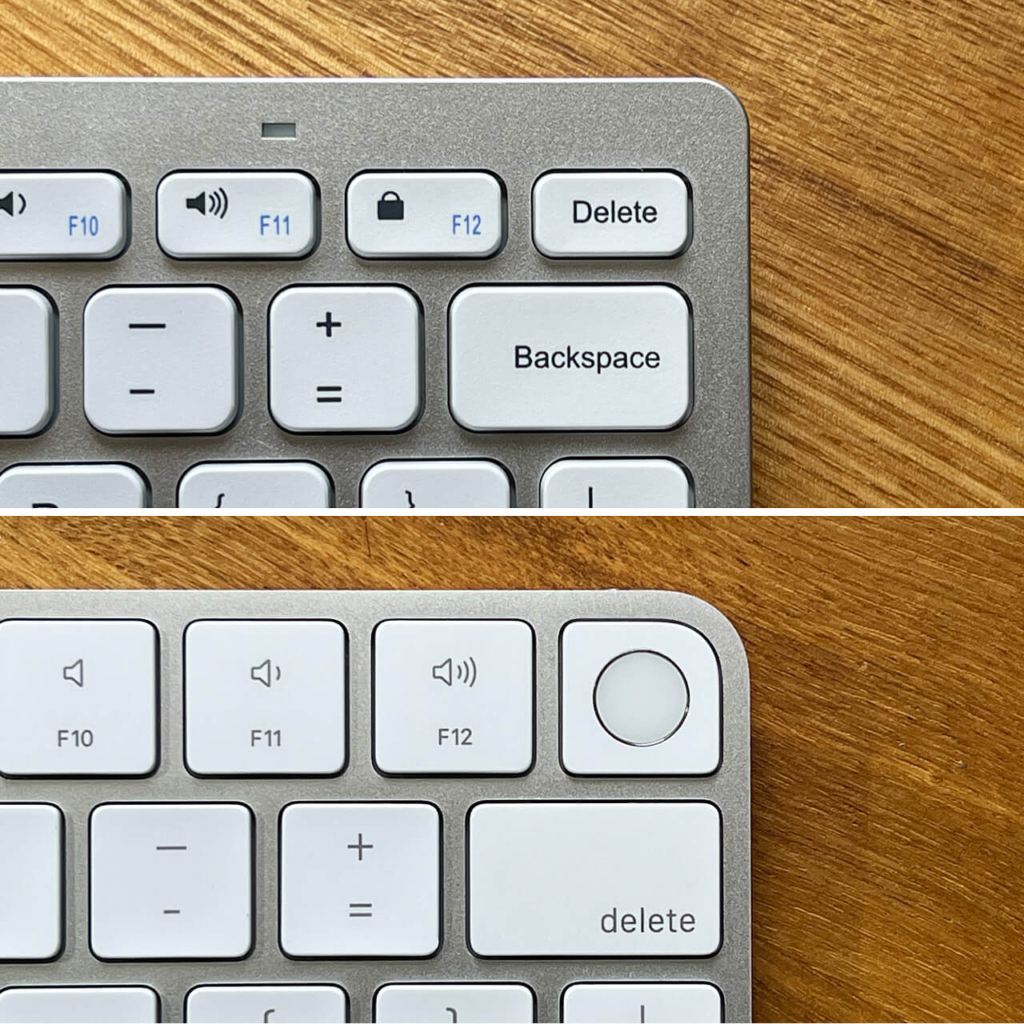
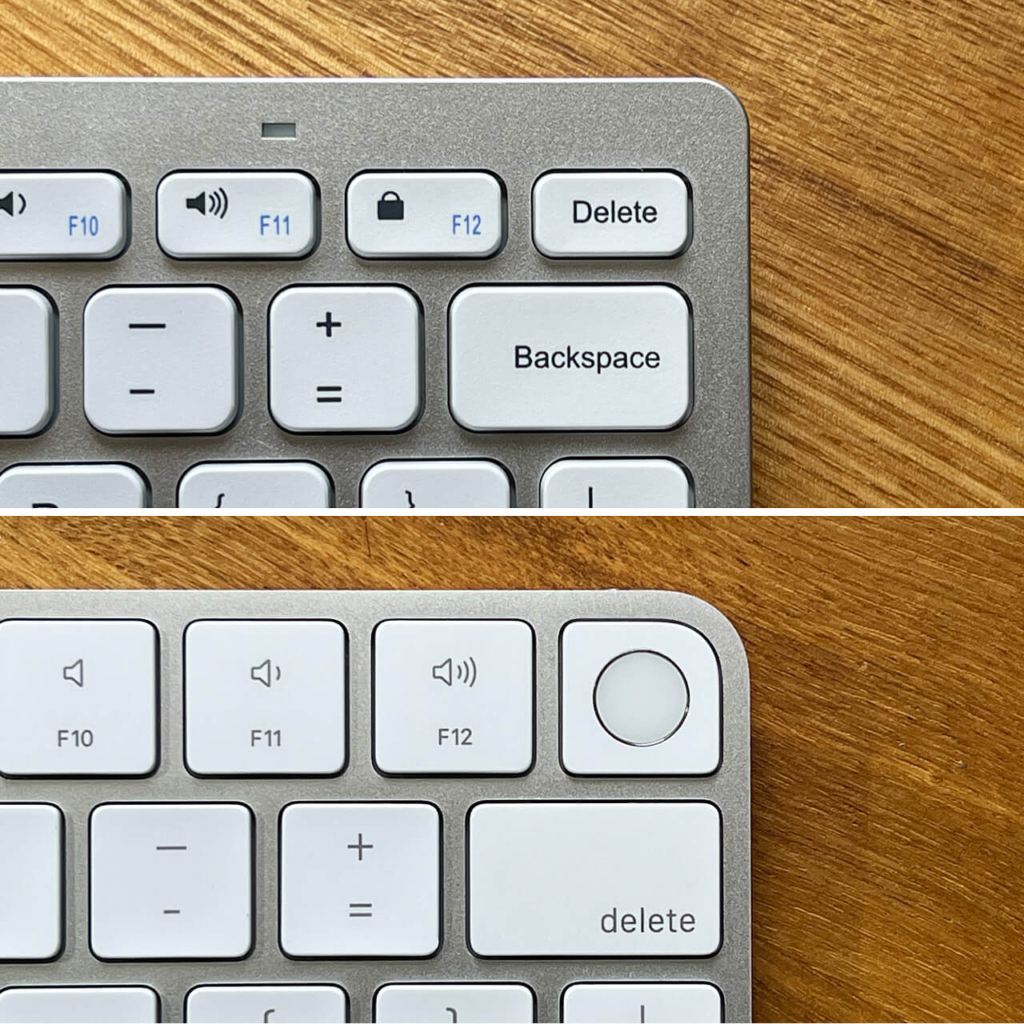
Ankerウルトラスリムキーボードでは、Magic KeyboardのTouch IDボタン(Touch ID非搭載モデルは画面ロック)の部分に[Delete]キーが配置されています。
[Delete]キーをよく使う方はMagic Keyboardより使い勝手がよい場合もあります。
Magic Keyboardの[delete]キーは、カーソルの手前の1文字を削除する[backspece]キーの動作をします。
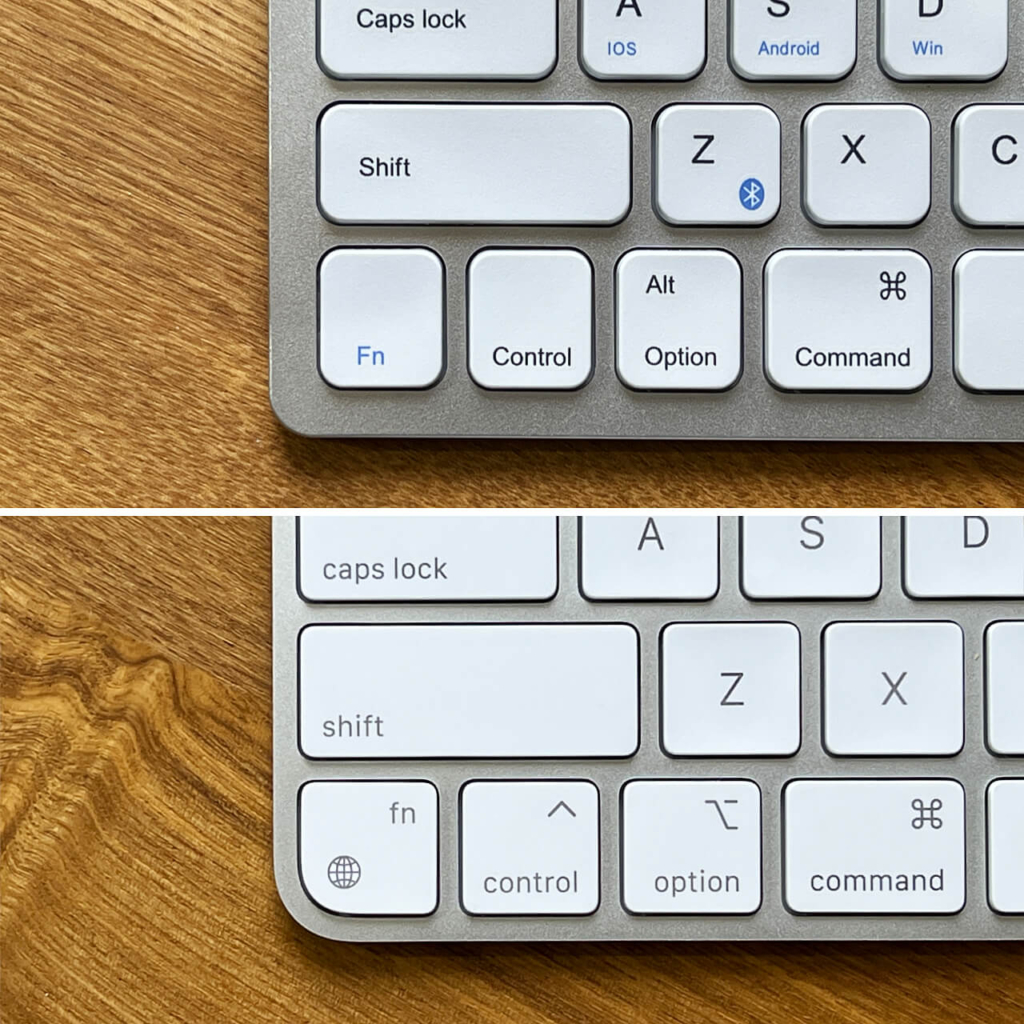
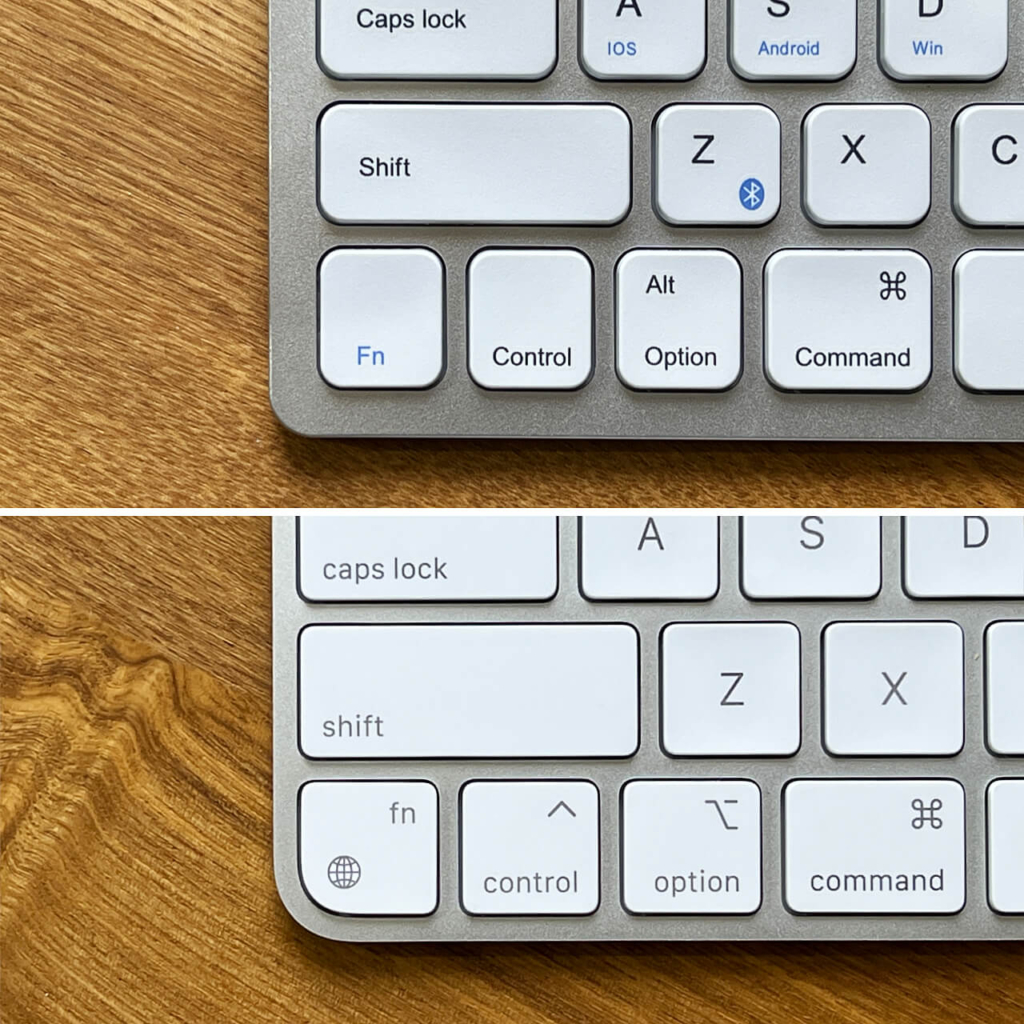
サードパーティー製のキーボードには、【Fn】キーが左端にないものも多いですが、AnkerウルトラスリムキーボードはMagic Keyboardとまったく同じ配列になっています。
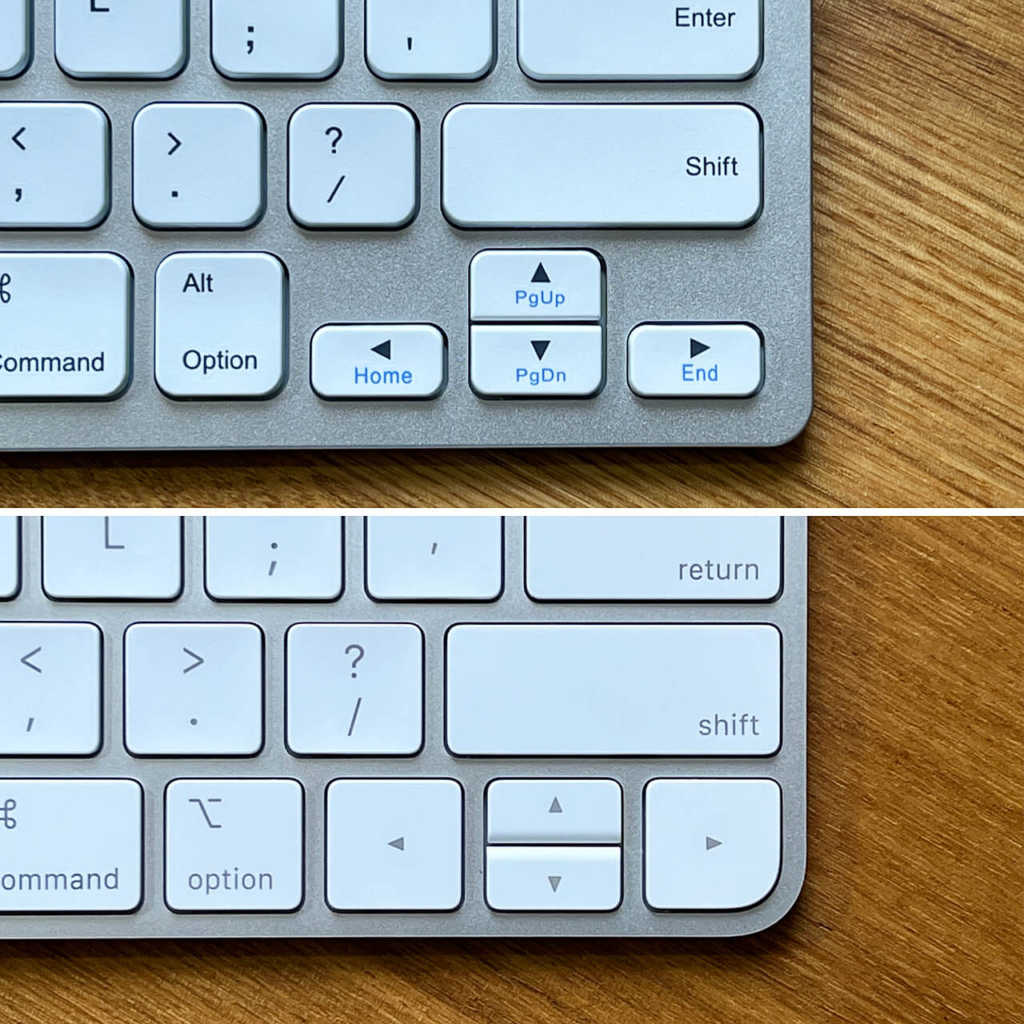
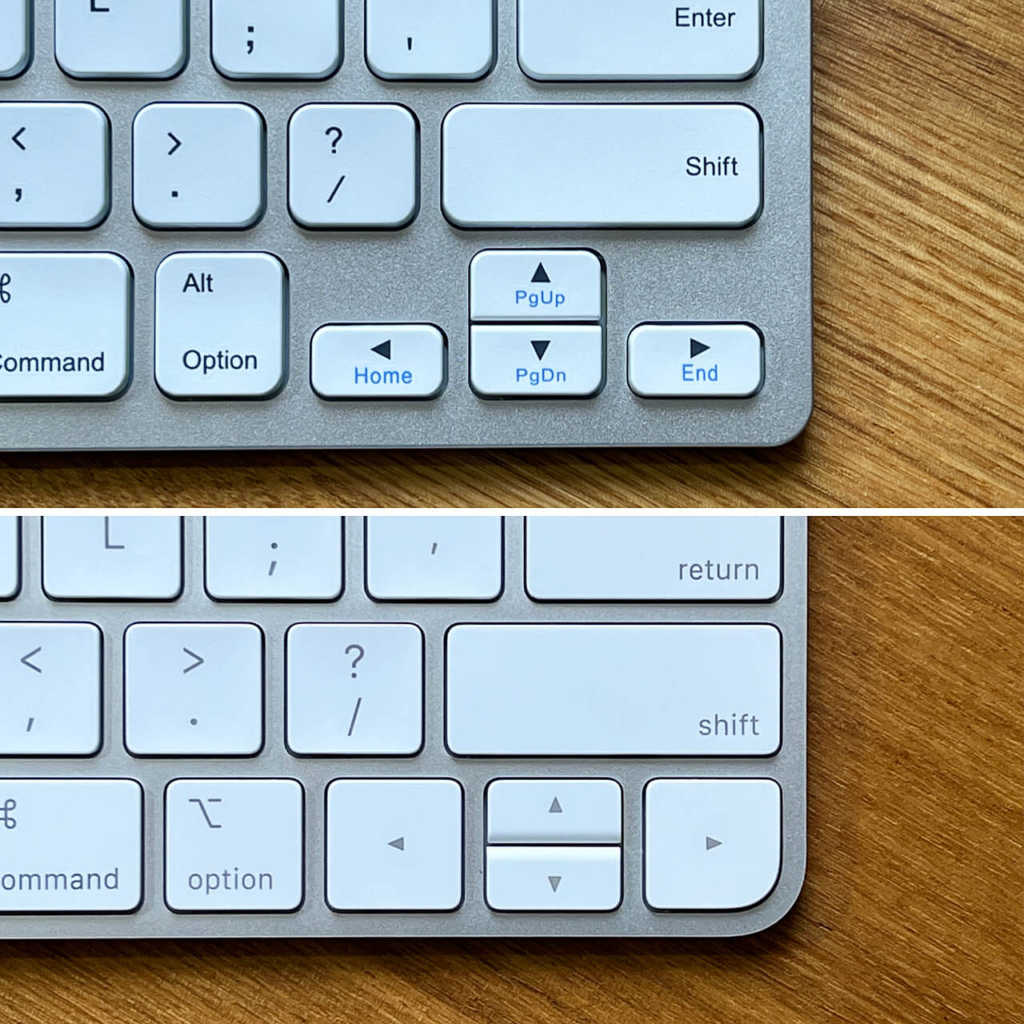
カーソルキーのサイズの違いはあるものの配列は同じ。
打鍵感の違い




- Ankerウルトラスリムキーボード:19mm
- Magic Keyboard:19mm




- Ankerウルトラスリムキーボード:2.0mm
- Magic Keyboard:1.0mm
キーピッチはどちらも19mmで同じですが、Ankerウルトラスリムキーボードはキーストロークが2.0mmあり、キーを押したときのクリック感が強いです。
打鍵感は悪くはないのですが、Magic Keyboardはキーとバネの音しか聞こえず静かなのに対してAnkerウルトラスリムキーボードはキーとバネの音に加え、押したキーの周囲の樹脂の音が反響している感じで、安いキーボード特有のガチャガチャとした樹脂の音がします。
カフェなど静かな場所で使う時は気になるかも
Ankerウルトラスリムキーボードレビューのまとめ


Ankerウルトラスリムキーボードは、US配列でMacと同じキー配列、デザインもMagic Keyboardに似ていて、安価で購入できるキーボードとしては唯一無二の存在。
安価で軽量コンパクトなので外出先で使ったり、サブキーボードとして1つ持っておくと便利です。
便利なマルチメディアキーもiPadに完全対応しており、iPad用の外部キーボードとしてもおすすめ。









