
Macのマウス選びで最終的に行き着くのがこのLogicoolのMX Master 3 for Mac。
気になりつつも1万円超えのマウスにはなかなか手を出せないという方もいると思います。
- MX Master 3 for Macは他のマウスと何が違うの?
- MX Master 3はどんなことができるか知りたい
- こんな高いマウス自分に必要なんだろうか?
最初の僕はこんな風に考えていましたが、今ではこのマウス以外は考えられず、なくてはならない存在です。
MX Master 3 for Macを約1年間使用した僕が感じたメリットやデメリットを交えて、このマウスの特徴をご紹介します
MX Master 3シリーズの違い
カラーと付属するUSBレシーバー、充電ケーブルが違う


MX Master 3には、通常モデルのMX Master 3、Macのために設計されたMX Master 3 for Mac、セキュリティの高い接続ができるMX Master 3 for Businessの3つのモデルが用意されています。
実はそれぞれの違いはカラーと付属するUSBレシーバーと充電ケーブルのみで、機能や性能は全く同じです。
| MX Master 3 | MX Master 3 for Mac | MX Master 3 for Business | |
|---|---|---|---|
| カラー | グラファイト/ミッドグレー | スペースグレー | グラファイト |
| 付属USBレシーバー | Unifying USBレシーバー属 | 付属なし | Logi Bolt USBレシーバー |
| 付属充電ケーブル | USB-A to USB-C | USB-C to USB-C | USB-A to USB-C |
最近のMacBookにはUSB-Aポートがなく、そのままではUSBレシーバーが使用できないのでUSBレシーバーは付属していません。代わりにMacBookでも使いやすいように付属の充電ケーブルがUSB-C to USB-Cになっています。
MX Master 3 for MacでもUSBレシーバーで接続可能


| MX Master 3 | MX Master 3 for Mac | MX Master 3 for Business | |
|---|---|---|---|
| Unyfying USBレシーバー | ○対応 | ○対応 | ×非対応 |
| Logi bolt USBレシーバー | ×非対応 | ×非対応 | ○対応 |
MX Master 3 for Macは公式サイトやAmazon等ではUnyfying USBレシーバー非対応と記載されていますが、実際には対応しており使用可能です。
MX Master 3 for MacをUSBレシーバーで接続する場合は、別途Unyfying USBレシーバーが必要です。
MX Master 3 for Macの開封
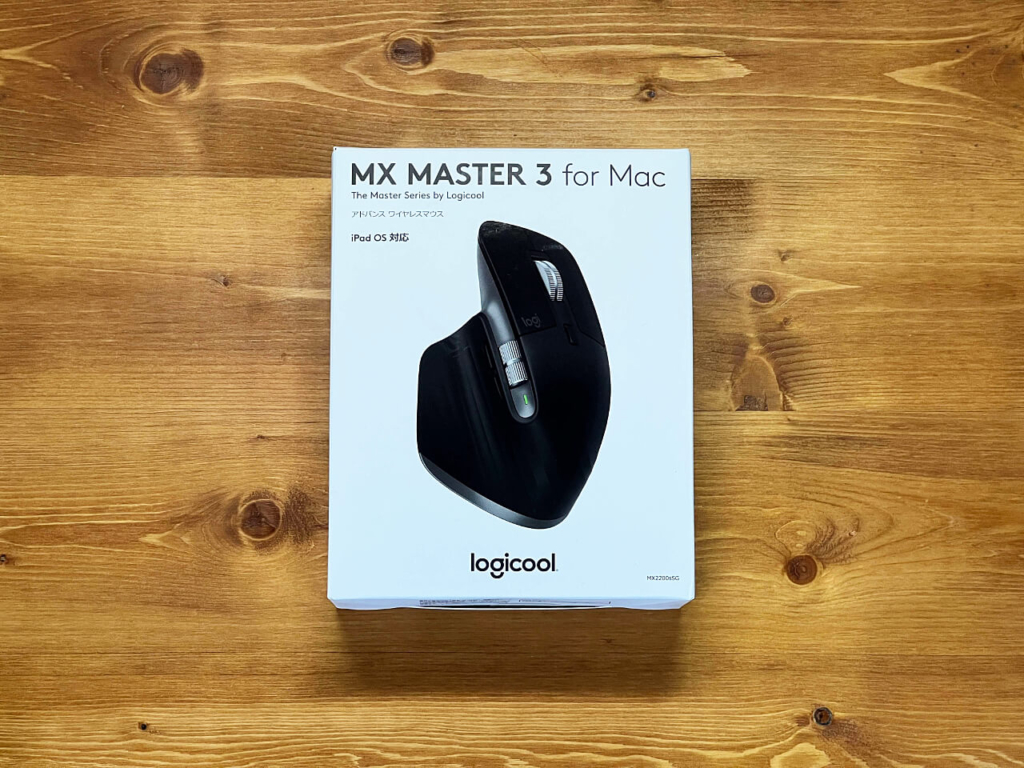
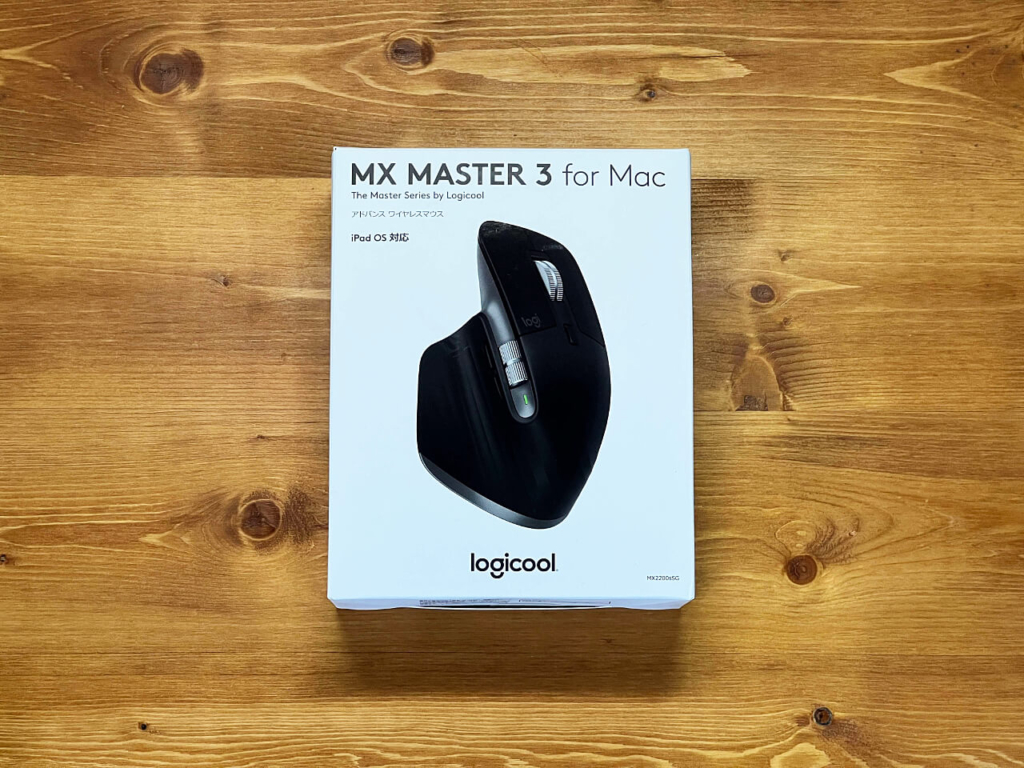
ロジクールの「for Mac」とつく製品の箱は、どれもApple製品の箱と同じように白を貴重としたデザイン。






箱の中身はMX Master 3 for Macの表面と同じ凹凸のあるデザインになっています。
ロジクールマウスはプラスチックで包まれたパッケージが多いですが、1万円超えのマウスはパッケージもこだわりがあります。


同梱物は本体、USB-C to Cケーブル、保証書。
USBレシーバーで接続する場合は別途Unyfying USBレシーバーを購入する必要があります。


箱から取り出すと本体の裏側には簡易的なBluetoothのペアリング方法とデバイスの切り替え方法が記載されたシールが貼られていますので、剥がして使いましょう。
MX Master 3 for Macの外観


カラーは4色使われており、手のひらが当たる部分はグラファイト、ボタンはブラック、ホイールはシルバー、側面はスペースグレー。
手のひらが当たる部分は凹凸があって、しっとりと、そしてサラサラした手触りで指紋や油脂はまったく目立ちません。


底面には電源スイッチとデバイス切替ボタン、Darkfieldレーザートラッキングセンサーがついています。
また4つの足がついていて大きなマウスでもスムーズに移動ができます。
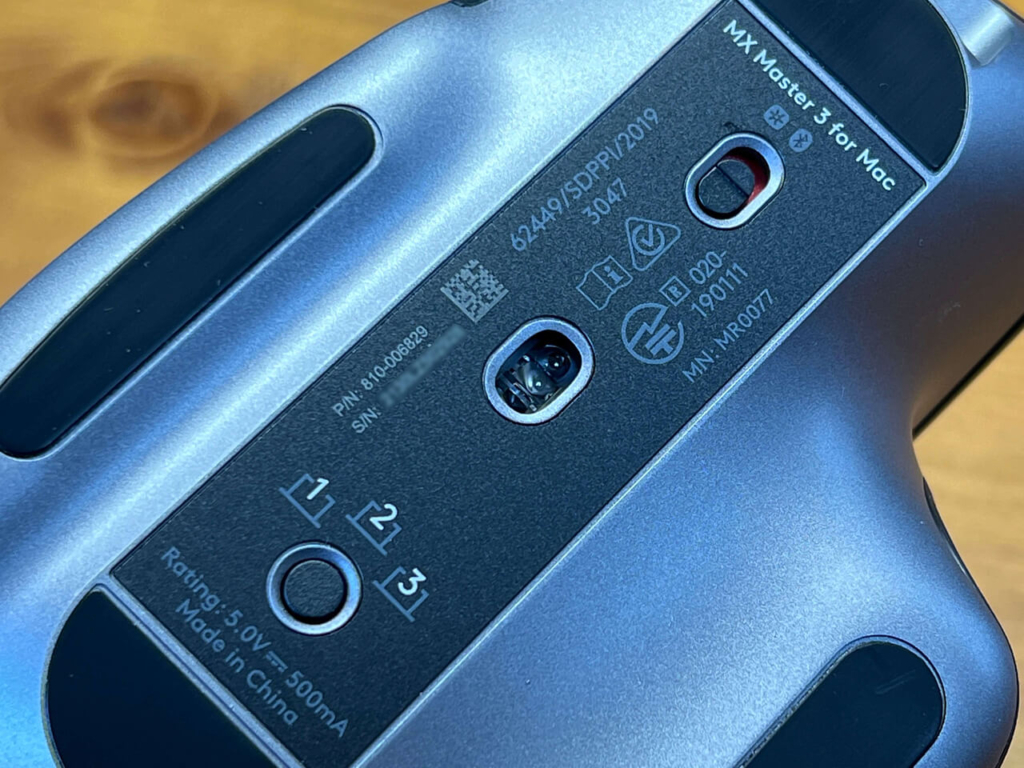
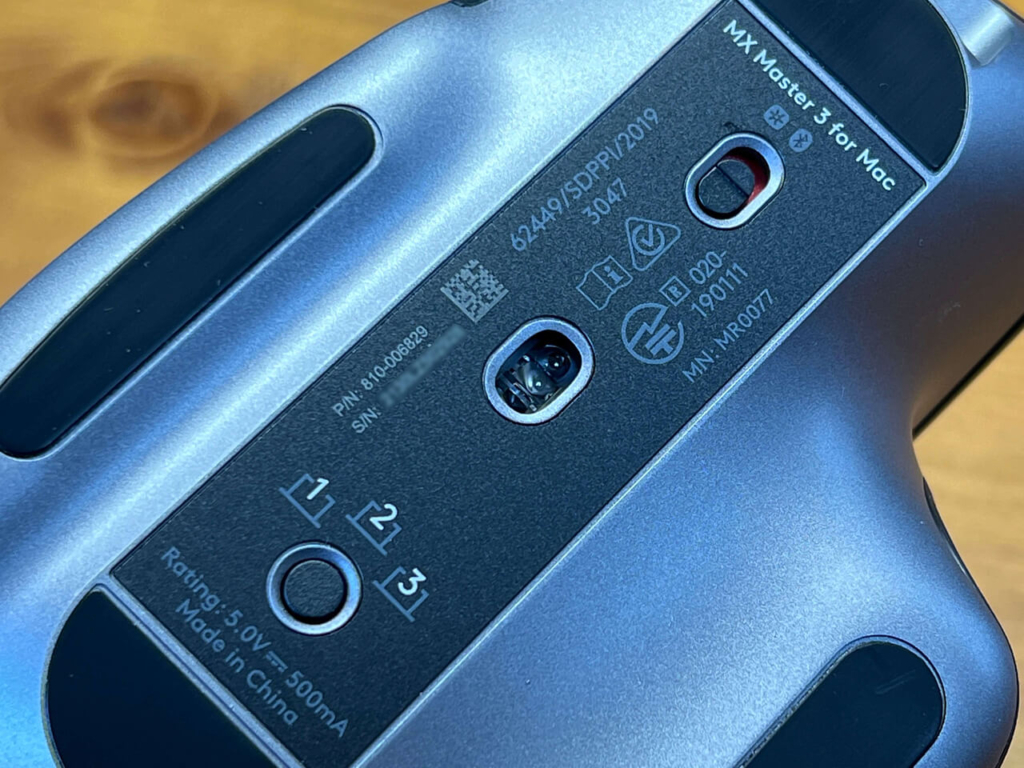
デバイス切替ボタンが底面にあるので、複数のデバイスを頻繁に切り替えて使用する場合は少し面倒です。
デバイス切替ボタンの1・2・3の数字は接続しているデバイスの数字が光って知らせてくれます。




サムホイールの横には電源ランプがあって、電源投入やスリープ復帰の時に緑に点灯します。
またバッテリーが少なくなると赤く点滅します。
外観をぐるっと一周
















MX Master 3のメリット
高速スクロールで時短になる


僕がこのマウスで一番気に入っているのが「MagSpeed電磁気スクロールホイール」。
1秒間に1000行のスクロールが可能で、目的の場所まで一瞬で移動できます。
「MagSpeed電磁気スクロールホイール」はWEBコンテンツのような縦に長いページを見る時に真価を発揮し、慣れると他のマウスでは遅くてストレスになる程です。


スクロールホイールの真ん中には磁石が入っていて回転をサポート。
指先の少ない力でも惰性で回り続けます。
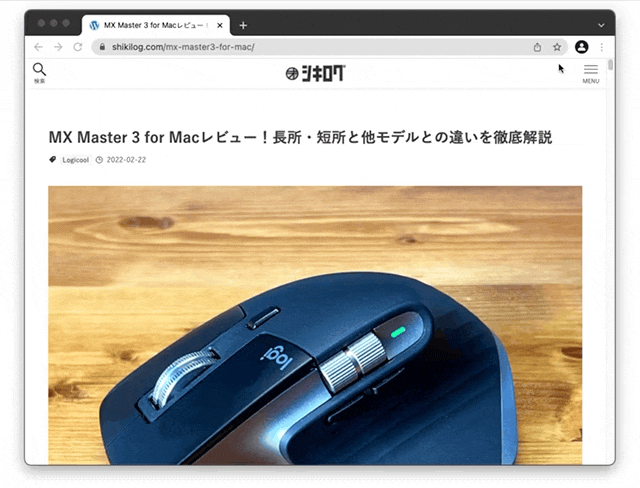
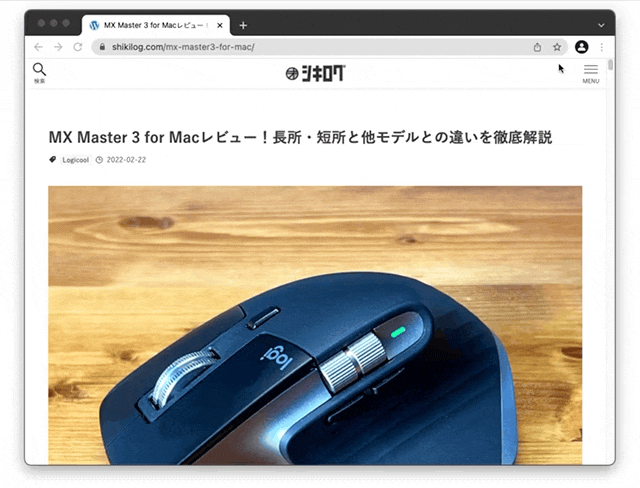
このページを「MagSpeed電磁気スクロールホイール」で高速スクロールしてみました。
お使いのマウスでこのページをスクロールしてみると違いが分かると思います。
ボタンを自分好みにカスタマイズ可能(11箇所)
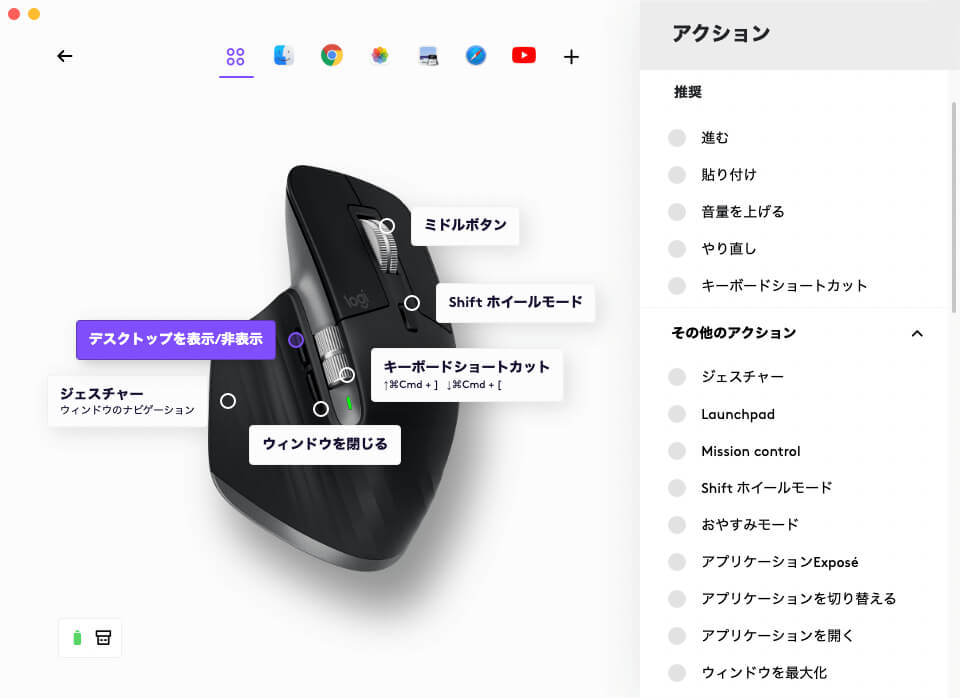
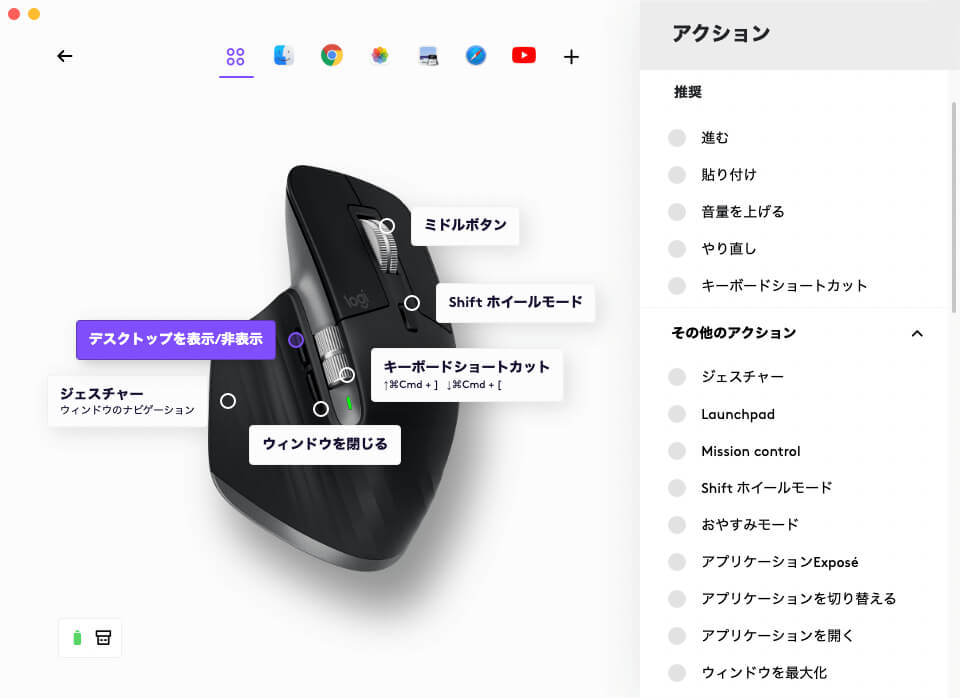
ボタンのカスタマイズはMX Master 3 for Macの代表的な機能で、Logi Options+というアプリで行います。
カスタマイズできるのは11箇所で市販のマウスの中では最多。
またアプリごとにボタンをカスタマイズできるので、使い勝手が更に向上します。


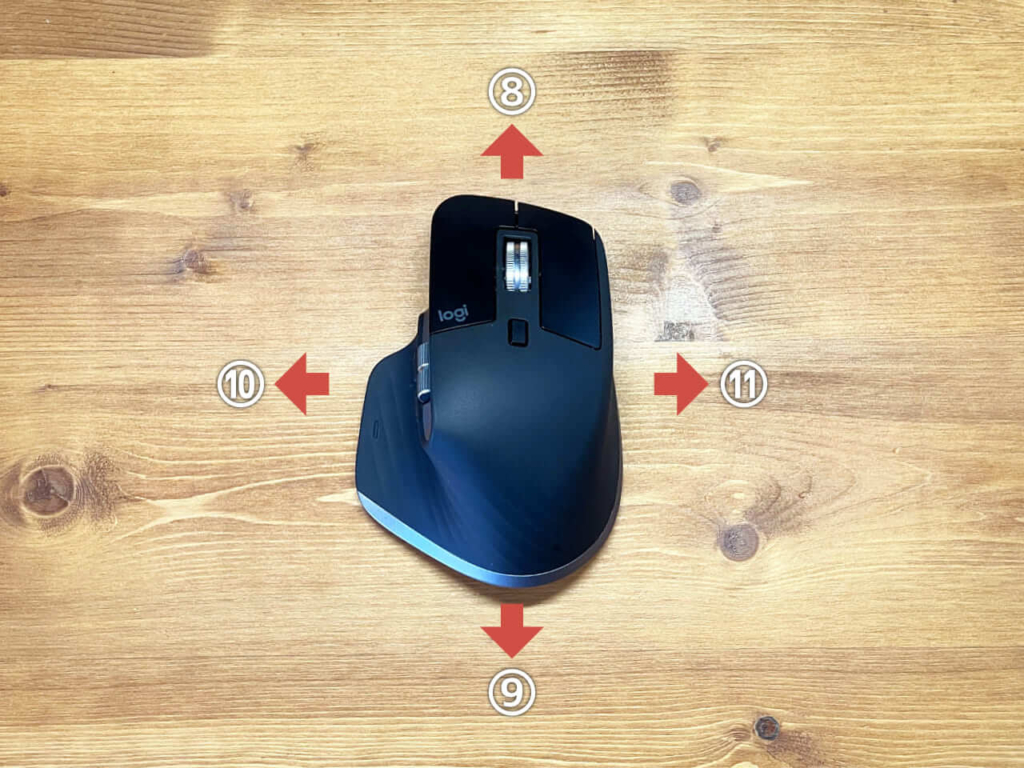
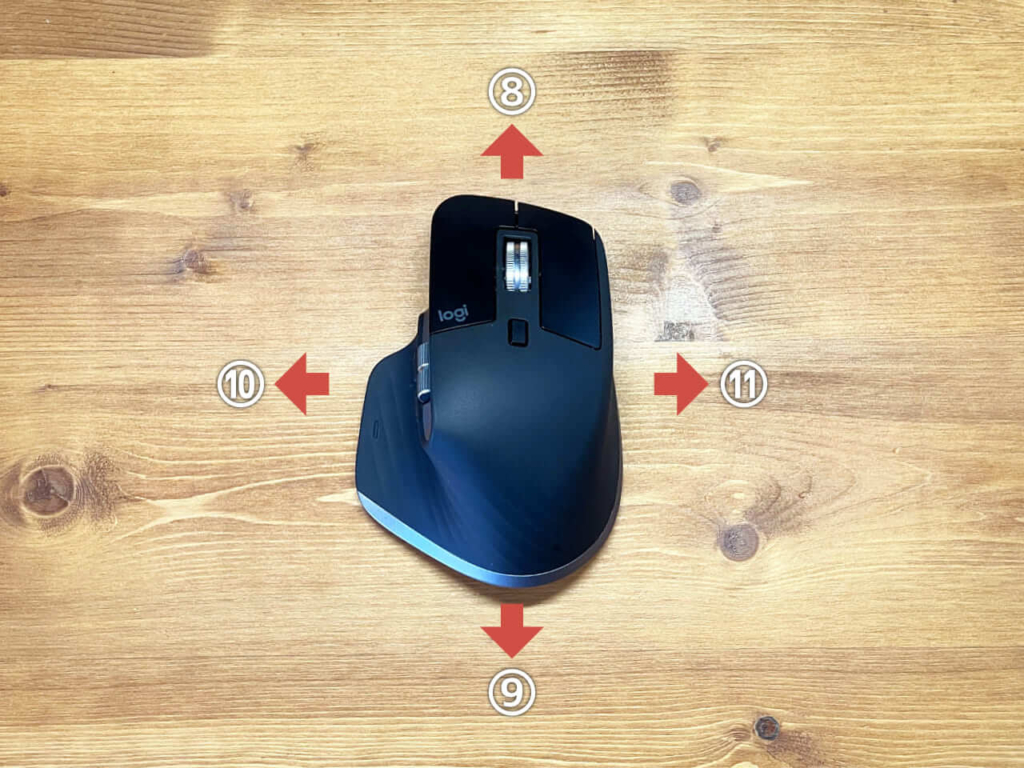
画像の1〜11の位置にアクションを設定することが可能で、位置によって設定できるアクションが異なります。
- 1・2はサムホイールを回した時
- 3〜7はボタンをクリックした時
- 8〜11はジェスチャボタンを押しながらマウスを上下左右に動かした時
※8〜9のアクションを使うには3〜7に”ジェスチャー”のアクションを割り当てる必要があります。
- 水平スクロール
- キーボードショートカット
- デスクトップを切り替え
- ページ間の切り替え
- 輝度を上げる/下げる
- 拡大/縮小
- 音量アップダウン
- タブ間の移動
- アプリ間の移動
- 何もしない
- Shiftホイールモード
- Mission Control
- Launchpad
- デスクトップを表示/非表示
- キーボードショートカット
- おやすみモード
- ジェスチャー ※8〜11には割当不可
- アプリケーションExpose
- アプリケーションを切り替える
- アプリケーションを開く
- ウィンドウを最大化
- ウィンドウを最小化
- ウィンドウを閉じる
- スピーカーのミュート/ミュート解除
- スマートズーム
- ディクテーション
- デスクトップ右
- デスクトップ左
- ファイルを開く
- フォルダを開く
- ポインタ速度を変更
- ミドルボタン
- コピー
- やり直し
- 元に戻す
- 入力言語
- 再生/一時停止
- 切り取り
- 前へ
- 戻る
- 次へ
- 画面のキャプチャ
- 絵文字メニュー
- 貼り付け
- 輝度を上げる
- 輝度を下げる
- 進む
- 電卓
- 音量を上げる
- 音量を下げる
- 高度なクリック
- 何もしない
※その他にアプリ固有のアクションを割当可能
キーボードのショートカットで行っていたアクションもMX Master 3でできるので、マウスから手を離してキーボードを打つといった動作が減り効率が上がります。
高解像度4,000dpiでどんな場所でも使える


MX Master 3 for Macは4,000dpiという高解像度なのでガラス面でも使用可能です。
また他のマウスではマウスパッドを使わないと反応しないような場所でも使用可能です。
- ドット/インチの略で1インチ(2.54cm)の幅の中にどれだけドットがあるかという密度を表す単位。値が高いほど細かく、読み取れる情報量が多いので精度が高い。
- 4,000dpiは1インチの幅の中に4,000個のドットがあるという意味。




一般的なマウスの解像度が800dpiですので、4,000dpiという数字はかなり高解像度です。
複数のデバイスを自動切替&コピペができる
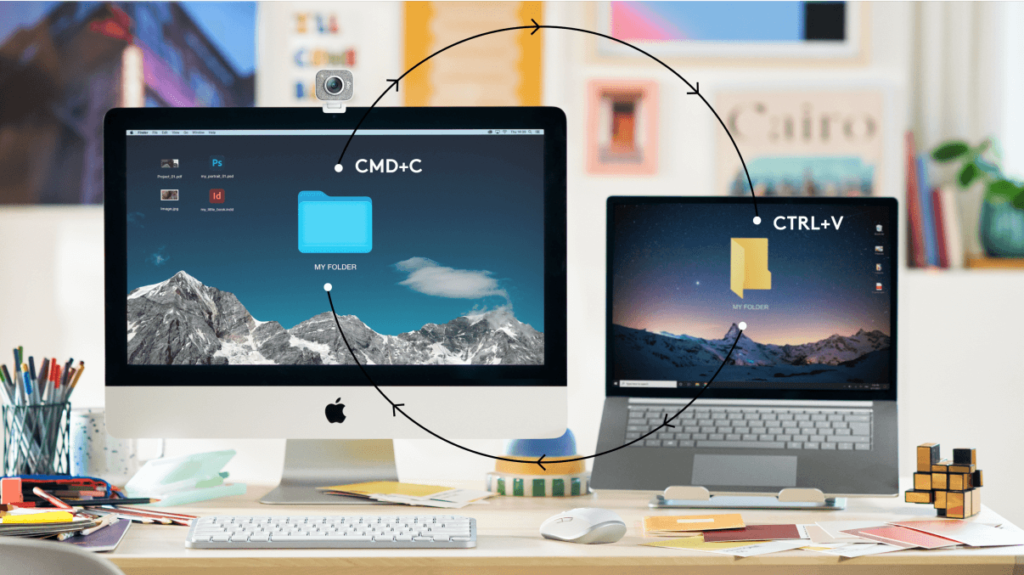
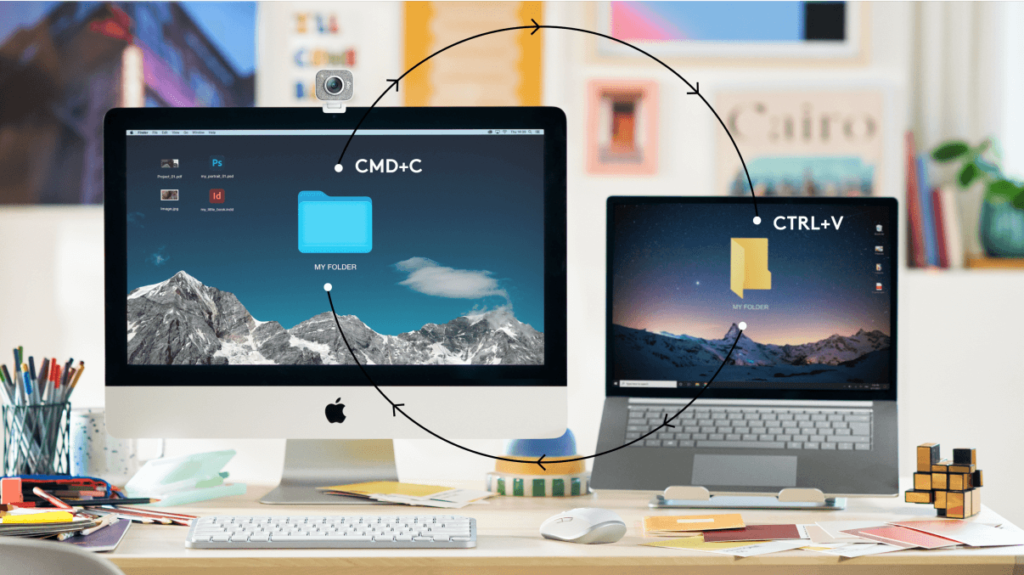
MX Master 3 for MacはLogicool Flowに対応しています。
Logicool Flowは画面の端にマウスポインタを移動させる接続を自動で別のデバイスに切り替えてくれる機能で、デュアルモニターのような感覚で使用できます。
デュアルモニターと比較すると多少遅延がありますが、デバイス切り替えボタンを押さなくても良いので非常に快適です。
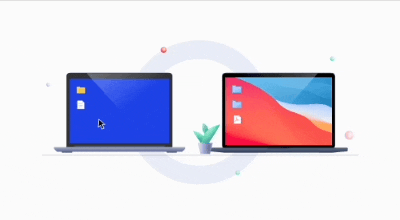
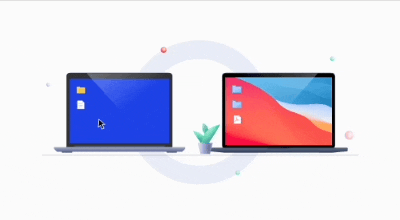
Logicool Flowがすごいのはデバイスの自動切替だけでなくクリップボードの共有が可能で、WindowsやMacなどOSが違ってもコピペができるところです。
手にフィットする形状で長時間の作業も快適


MX Master 3 for Macは手の中にスッポリおさまる形状でマウスをしっかりホールドできます。
マウスを”持つ”というよりも”手を預ける”といった感覚で、長時間の作業でも手が疲れません。


親指の出っ張りの部分がホールド感を更に高めてくれます。
マウスを見ずに手をさっと置いた時に左右ボタン、サイドボタンがすぐ押せる位置にあるので本当に使いやすい。
バッテリー長持ち&充電しやすい


MX Master 3 for Macは充電周りのスペックも充実しています。
- 充電端子はUSB-C
- フル充電(約2時間)で最長70日間使用可能
- 1分間の充電で3時間使用可能


USB-Cポートが前面にあるので充電しながら使用することも可能です。
有線マウスと同じ感覚で使えます!
MX Master 3のデメリット
スクロールホイールにチルト機能がない


MX Master 3 for Macのスクロールホイールにはチルト機能がありません。
チルト機能付きのマウスで左に倒すと”戻る”、右に倒すと”進む”のアクションを割り当てて使っている人も多いと思いますが、それが出来ないのは不便に感じます。


MX Master 3 for Macではデフォルトでサイドボタンに進むと戻るが割り当てられています。
サイドボタンも押しやすい位置にあるのですが、チルトの方がより素早く操作できます。
ジェスチャボタンが押しにくい


ジェスチャボタンが親指の左側面で押さないといけないので押しにくいです。
デフォルトでは、このボタンに”ジェスチャー”のアクションが割当られていますが、このボタンを押しながらマウスを上下左右に動かすのは操作がしにくいので僕は他のボタンに”ジェスチャー”のアクションを割り当てて使っています。


ジェスチャボタンを横から見るとボタンの下だけ隙間が空いていてボタンを押すと沈むような感触です。
他のボタンは指と一体化して無意識に押す感じなのですが、このボタンだけは意識して押さなければならない感じです。
大きくて重い


MX Master 3 for Macはマウスとしては大きい部類です。
縦横だけでなく高さもあるので、かばんの中に入れると結構かさばります。


重量は142gあり、マウスの中では重量級です。
ただ、MX Master 3 for Macは手のひらの形状に合わせて設計されていて、このサイズだから使いやすいとも言えます。
「MagSpeed電磁気スクロールホイール」を搭載したモバイル用途のMX AnyWhere 3も発売されており、MX Master 3は据え置き用として操作感とホールド性を重視したマウスと言えるでしょう。
Logi Option+で出来ること
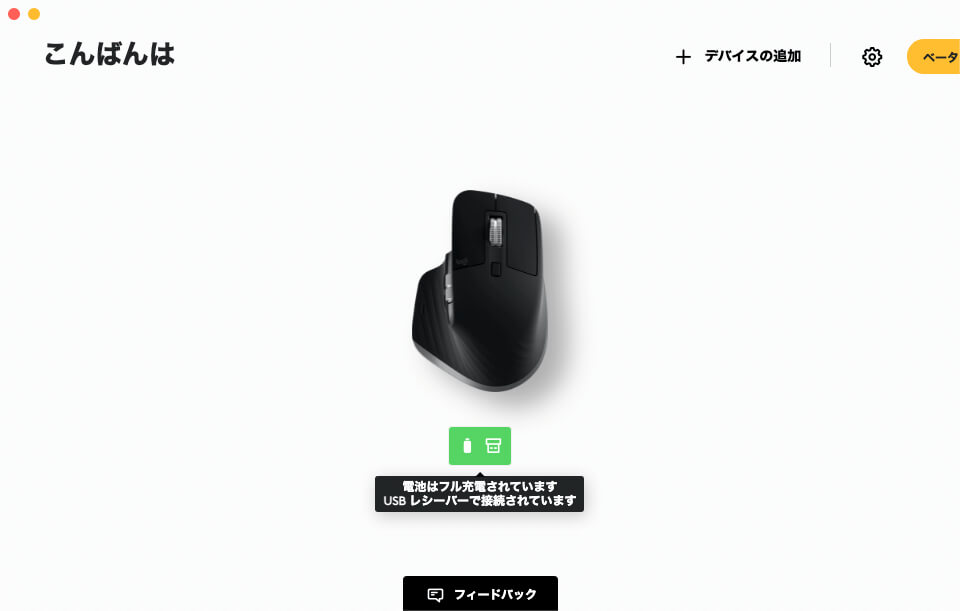
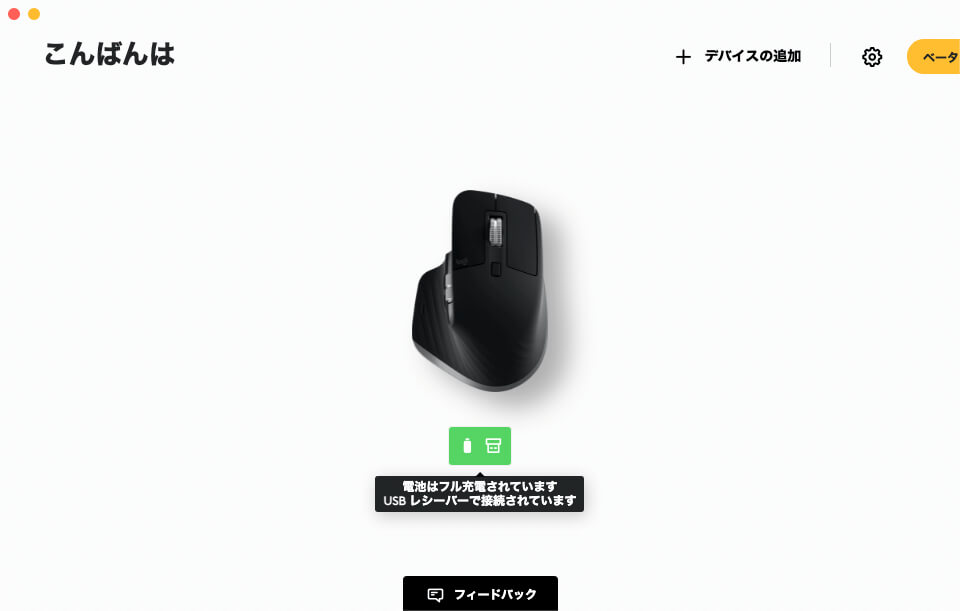
MX Master 3 for MacはLogicool Optionsの次世代アプリLogi Options+に対応しています。
より使いやすくなったインターフェースでカスタマイズがしやすくなりました。
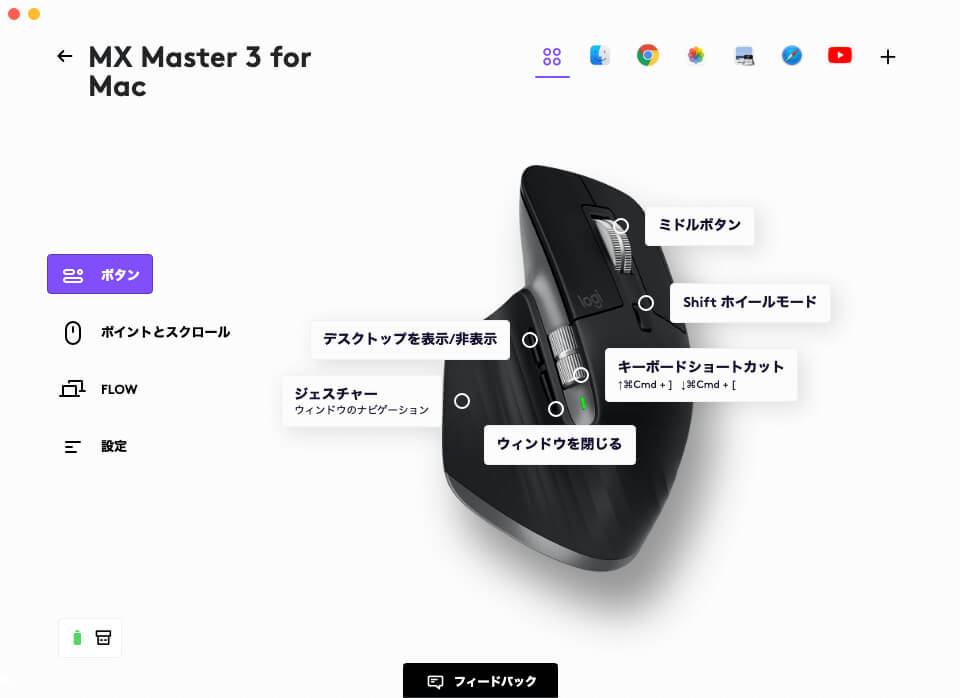
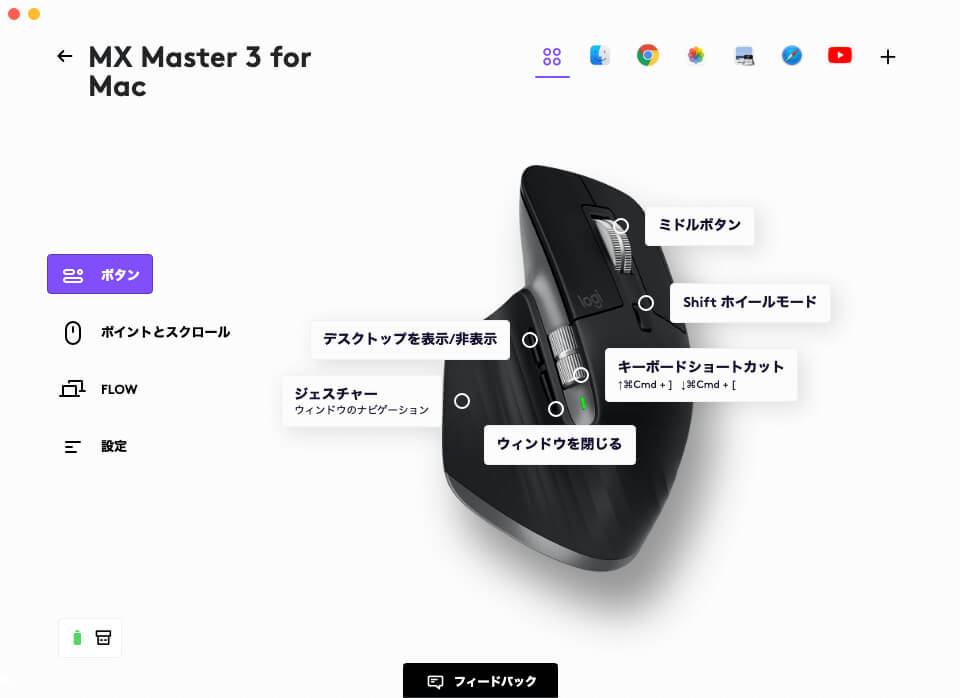
ボタンの項目では各ボタンのアクションをアプリケーションごとに割り当てることができます。
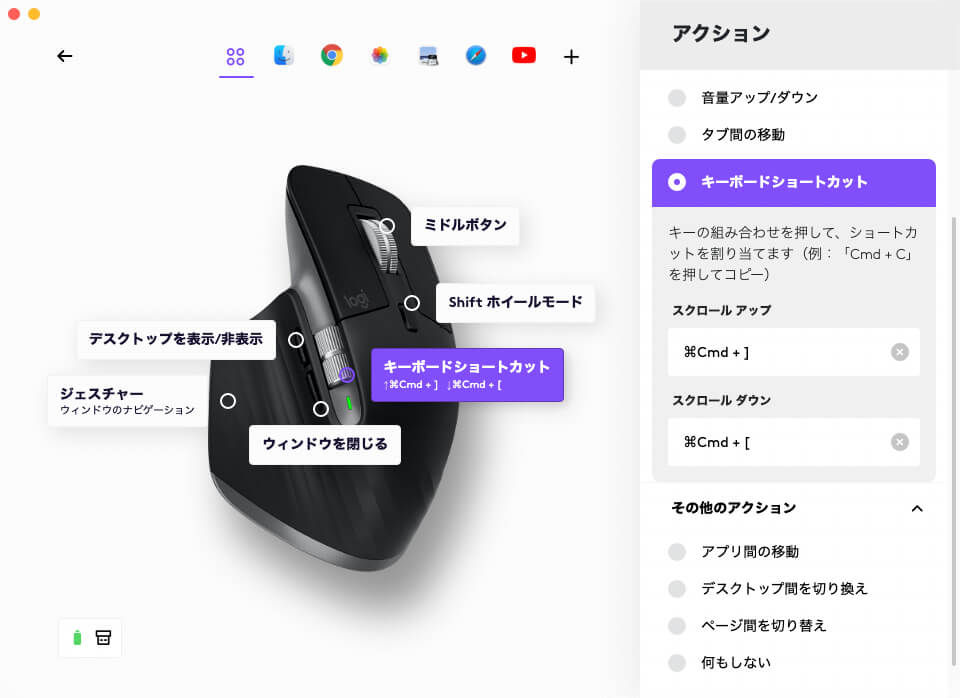
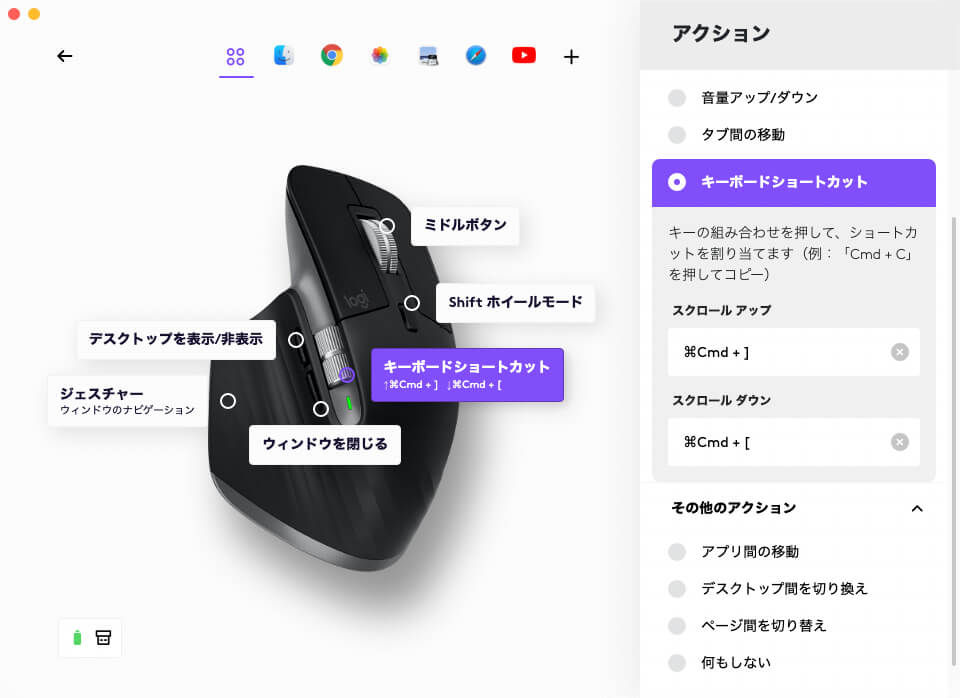
アクションは数10種類用意されています。
キーボードショートカットで自分の好きなアクションも登録できるため、どんなアクションでも登録可能です。
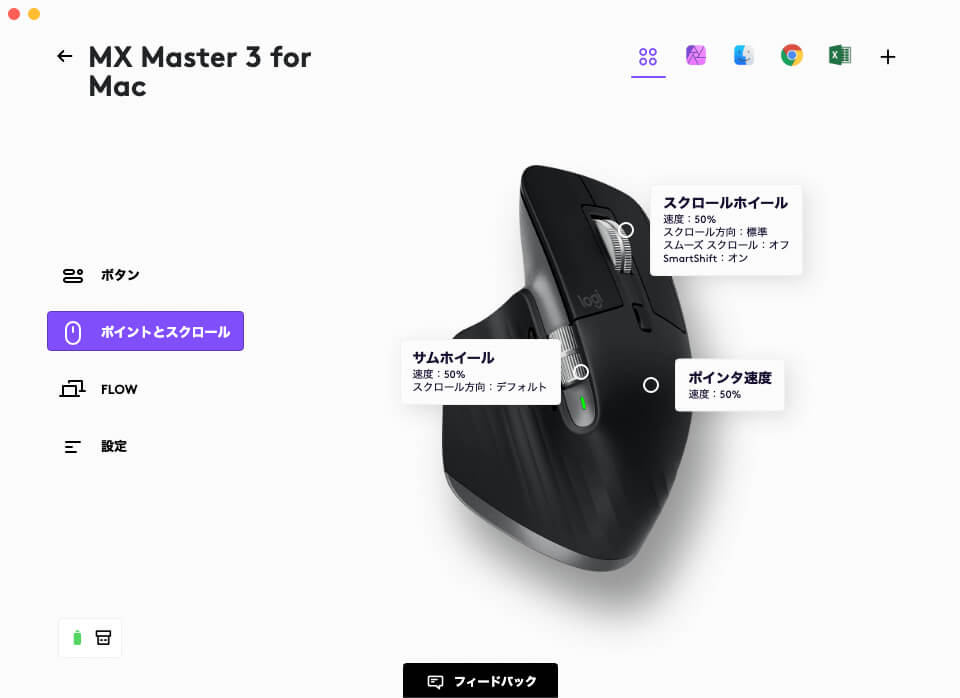
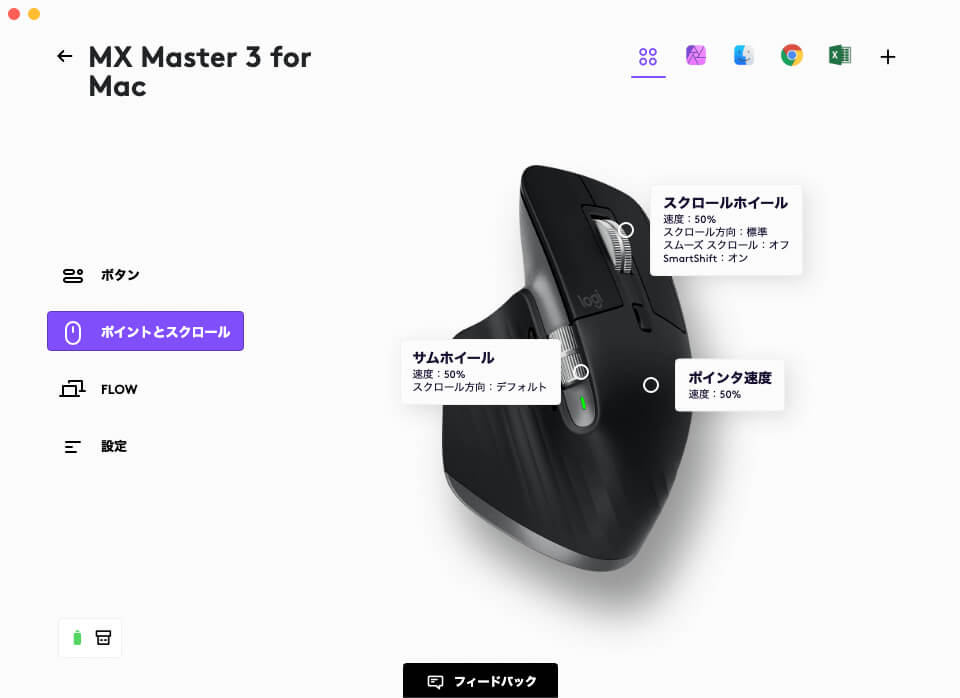
ポインタとスクロールの項目ではスクロールの速度や方向を変更することが可能です。
スクロール速度や方向はMacのシステム環境設定でも設定可能ですが、Logi Options+ではアプリケーションごとにスクロール速度や方向を設定することが可能です。
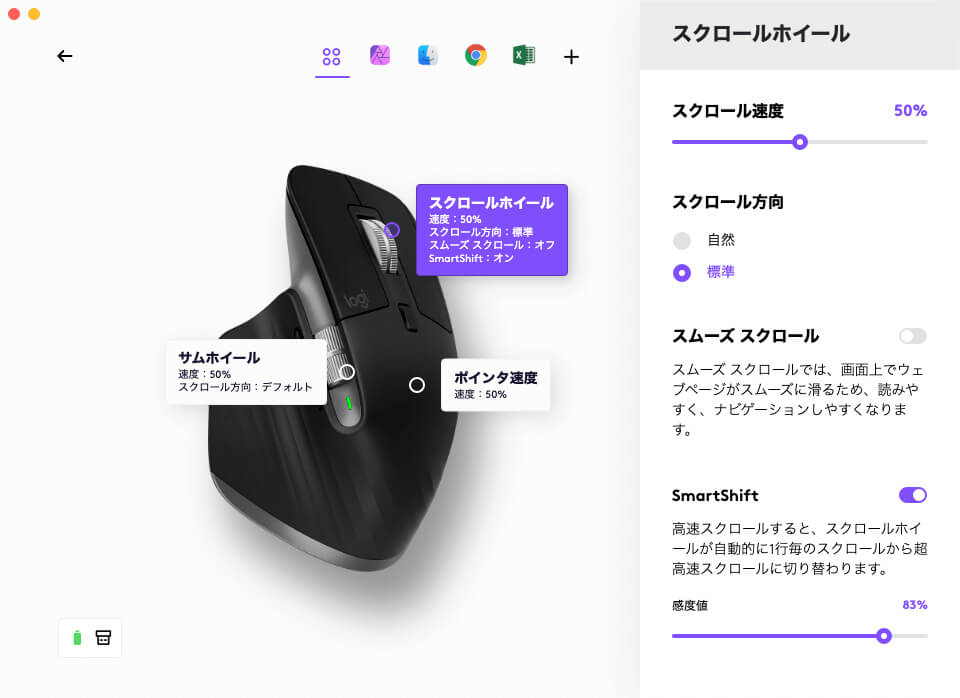
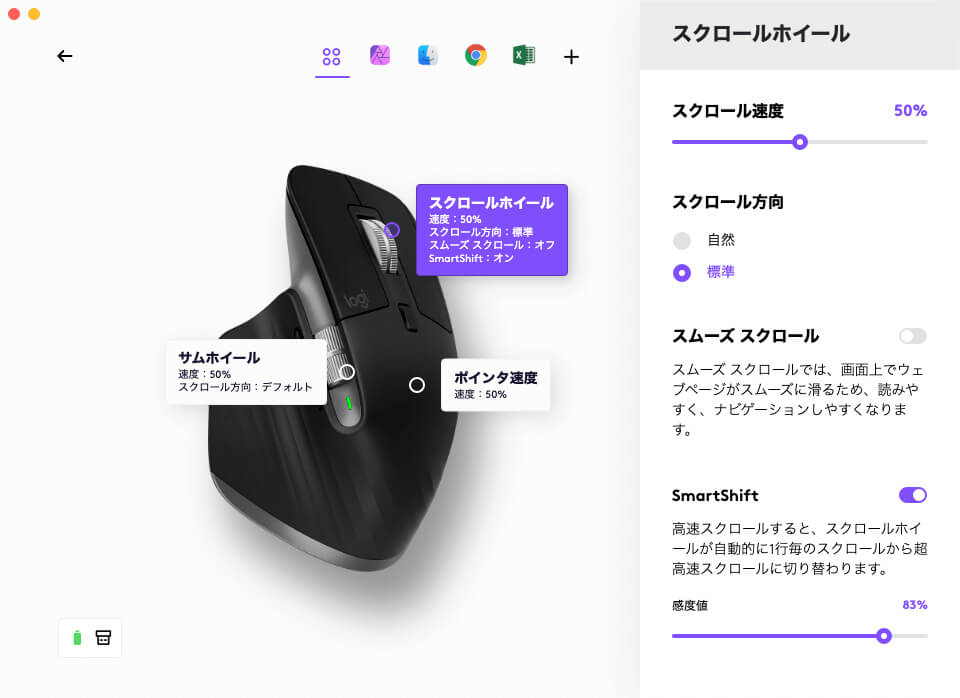
スムーズスクロールやSmartShiftなど、Macのシステム環境設定にはない設定も可能です。
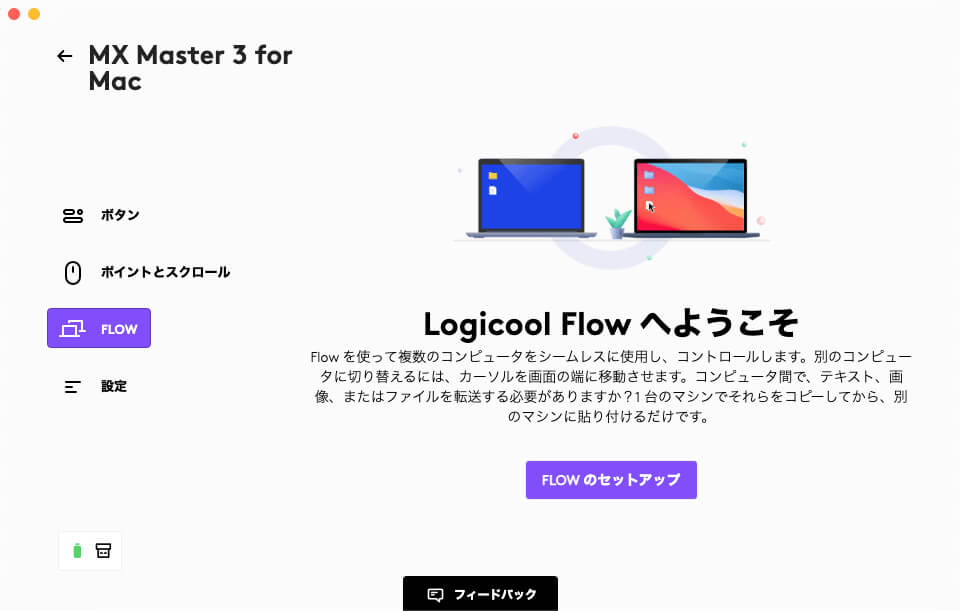
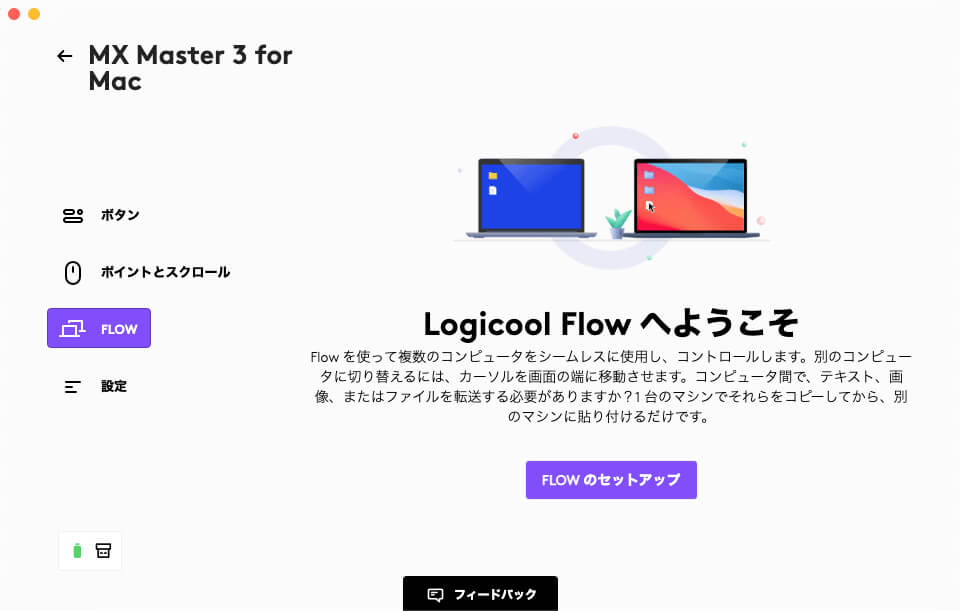
先にも書きましたがLogicool Flowは複数台のデバイスを使っている時に自動で接続するデバイスを切り替えてくれる機能です。
異なるOS間でもコピペができるので非常に便利な機能です。
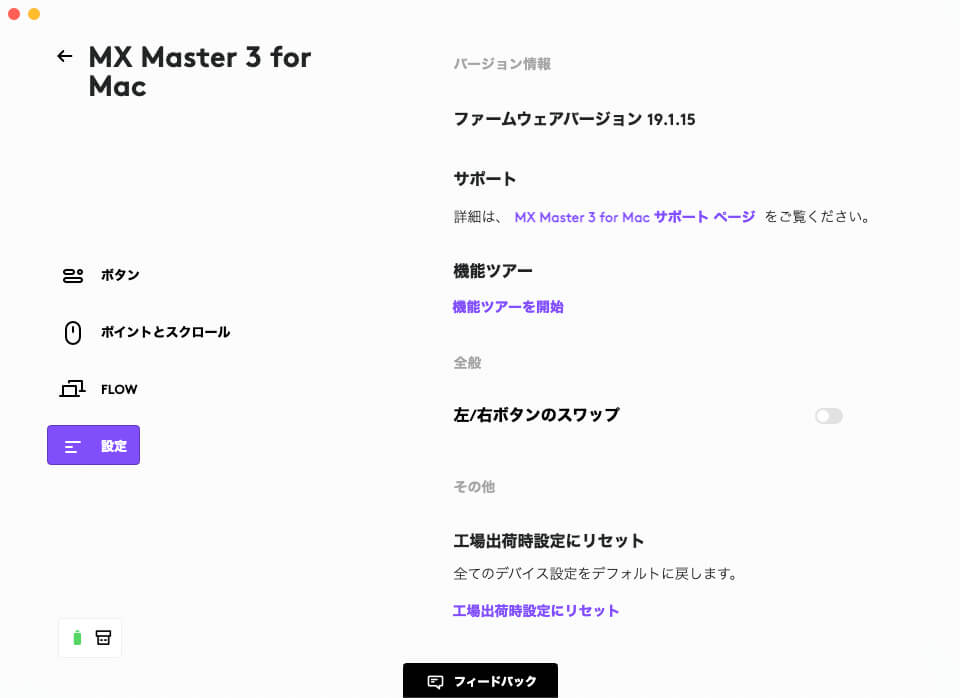
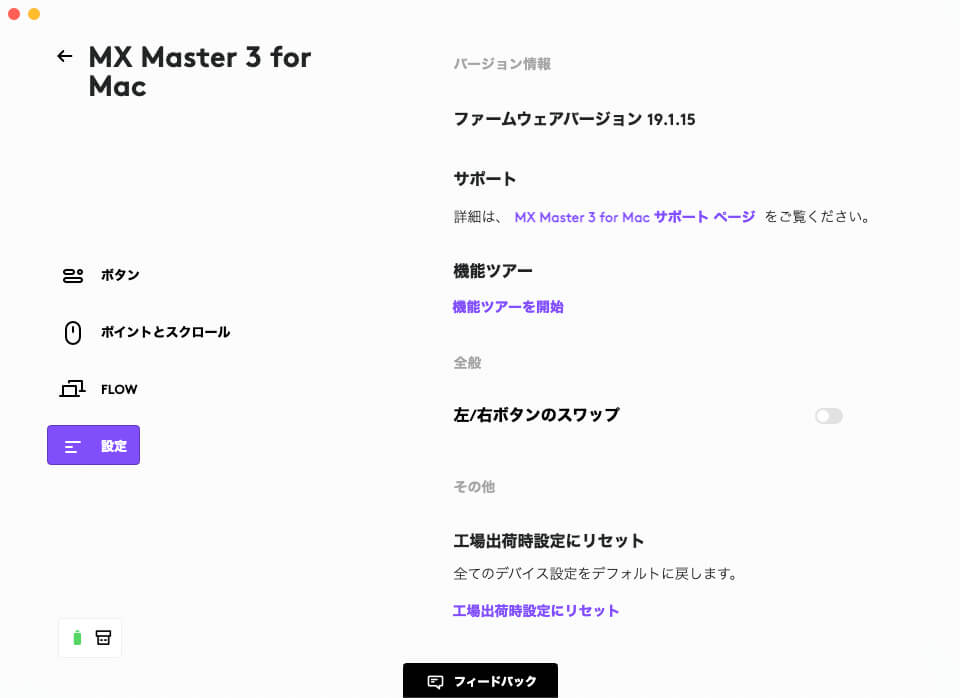
設定の項目では左右ボタンの入れ替えや工場出荷時の状態にリセット、チュートリアルなどを見ることができます。
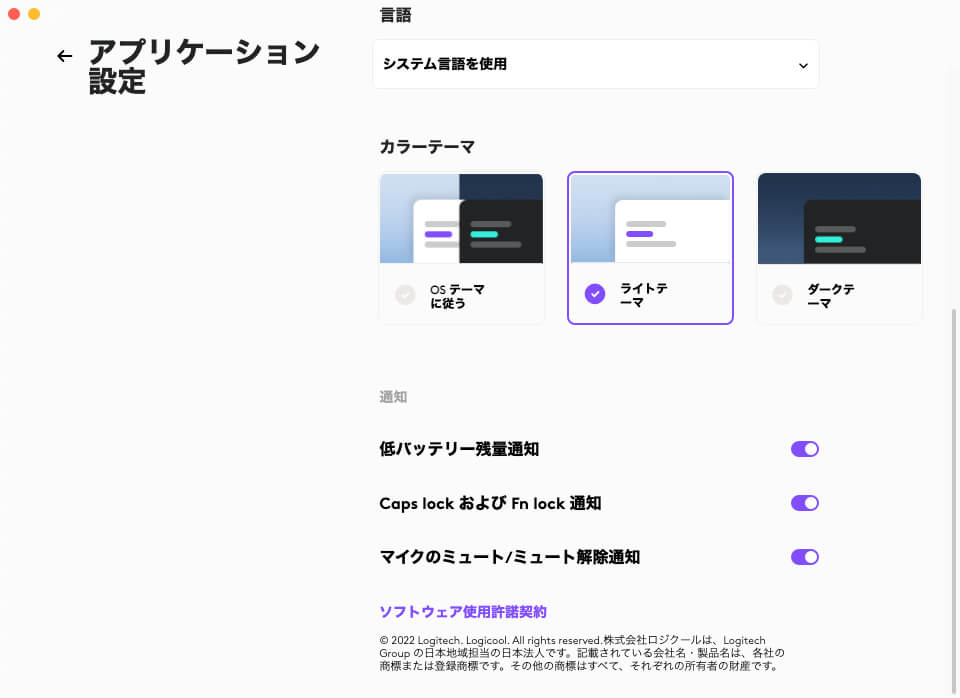
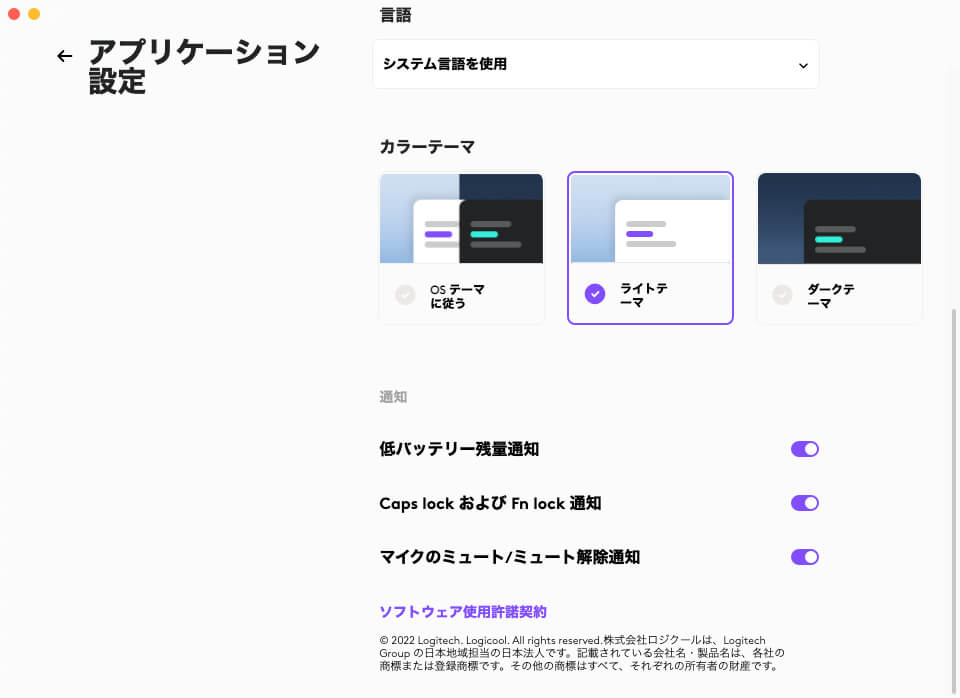
アプリケーションの設定ではカラーテーマや各種通知の設定を行うことができます。
バッテリーが減ってきた時にマウスのランプだけでなく、画面上にポップアップで知らせてくれるので気づきやすいです。
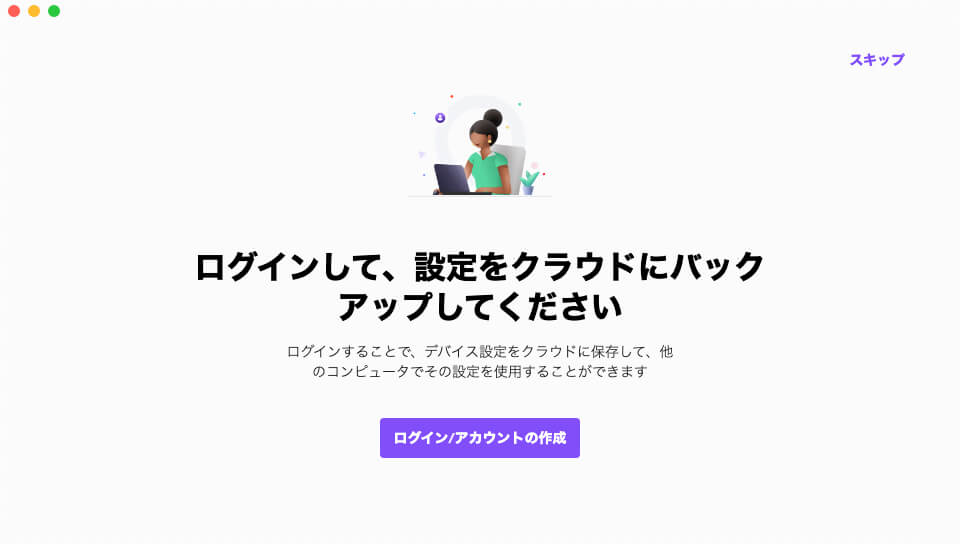
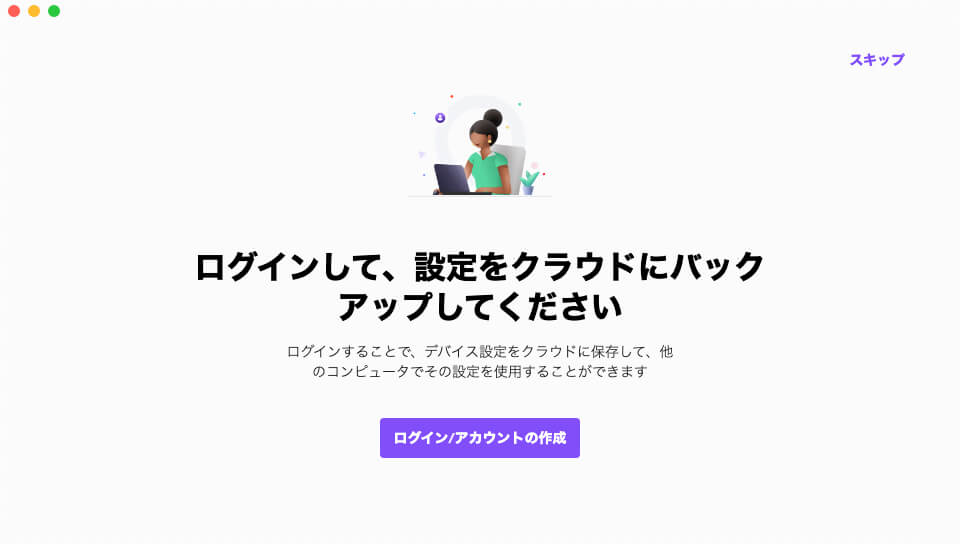
ロジクールアカウントを作成すれば、ボタンのカスタマイズの設定などをクラウドに保存できます。
MX Master 3 for Macはアプリごとにカスタマイズができて設定が複雑になるので、PCを買い替えたり、アプリを入れ直したりした時のことを考えると保存できるのは嬉しいです。
MX Master 3 for Macレビューまとめ


PC作業でマウスやキーボードは一番触れている時間が長く、自分に合ったものを使うことで作業の効率化や快適性に直結します。
MX Master 3 for Macは、1万円を超える高級マウスですが値段以上の体験を与えてくれるマウスです。
特に「MagSpeed電磁気スクロールホイール」はどんなユーザーにもメリットがある機能で一度体感していただきたいです。
チルト機能がない、ジェスチャボタンが押しにくいといったマイナス面があるものの、豊富なボタンのカスタマイズでカバーできます。
もし金額が許せるなら多くの方におすすめしたいマウスです。







