
Macで使うポインティングデバイスは、マウスかトラックパッド、どっちがいい?
ガジェット好きなら一度は考えたことがある悩みだと思います。
今回は、ロジクールのハイエンドマウス MX Masterシリーズをずっと使ってきた僕が、Magic Trackpad 3を使ってみて感じたメリット・デメリット、そしてMagic Trackpad 2との違いをご紹介します。
また、今回は新カラーのブラックをレビューしますので、参考にしていただければと思います。
Magic Trackpad 3と2の違い
まず気になるのが、Magic Trackpad 2からの変更点。
今、Magic Trackpad 2を使っているけど、3に買い換える必要があるのかどうか。
結論からいうと機能や性能面に違いはないので、新カラーの「ブラック」に惹かれなければ買い換える必要は全くありません。
機能や性能は全く同じ。デザインの変更のみ。
では、デザインの細かな変更点を見ていきましょう。


- Trackpad本体の四隅の曲線がより緩やかになった。
- 同梱されるケーブルの違い→(3)USB-C to Lightning、(2)USB-A to Lightning
- カラーの違い→(3)ホワイト・ブラック、(2)シルバー・スペースグレイ
仕様比較
| Magic Trackpad 3 | Magic Trackpad 2 | |
|---|---|---|
| 商品画像 | ||
| サイズ | 高さ:0.49~1.09 cm 幅:16.0 cm 奥行き:11.49 cm | 高さ:0.49~1.09 cm 幅:16.0 cm 奥行き:11.49 cm |
| 重量 | 230g | 231g |
| 機能 | 感圧タッチ Multi-Touch | 感圧タッチ Multi-Touch |
| 充電ポート | Lightning | Lightning |
| バッテリー | 1回の充電で約1か月以上駆動 | 1回の充電で約1か月以上駆動 |
| 同梱物 | USB-C to Lightningケーブル | USB-A to Lightningケーブル |
| カラー | ホワイト、ブラック | シルバー、スペースグレイ |
| 対応OS | Mac OS X 10.11以降 iPadOS 13.4以降 | Mac OS X 10.11以降 iPadOS 13.4以降 |
| 価格 | ホワイト:16,800円 ブラック:19,800円 | 販売終了 |
上の表に書いた通り、性能面の違いはありません。
Magic Trackpad 3の方が1g軽いですが、四隅の角がより丸くなり体積が少し減ったので、その分かもしれません。
Magic Trackpad 3 ブラックを開封


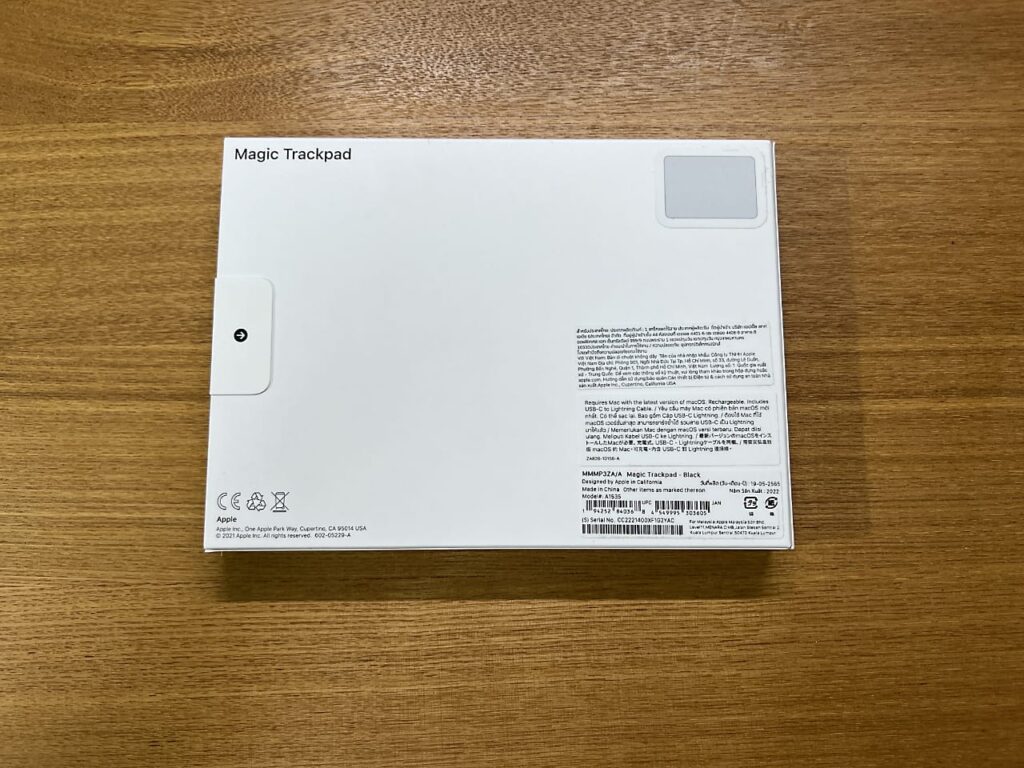
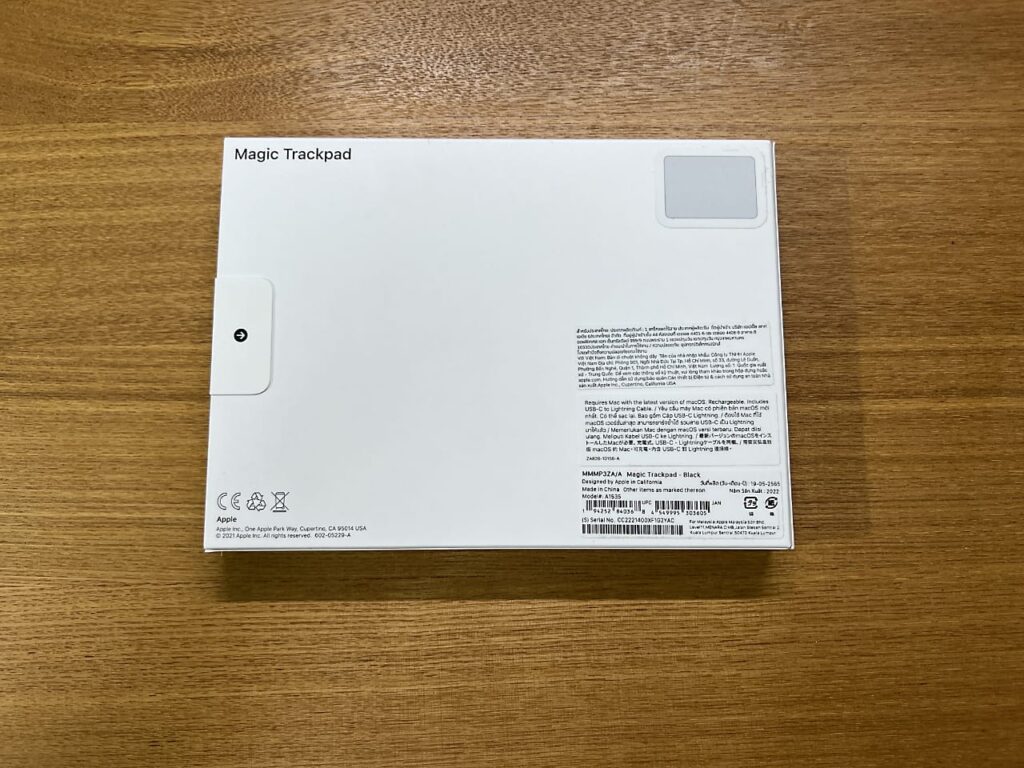
僕はMagic Trackpadを購入したのが初めてだったので、まずパッケージの小ささに驚きました。
Magic Trackpad自体が小さいので当然と言えば当然なのですが、小さくて薄い!




パッケージは横にスーッとスライドさせて開ける形状で、Magic Trackpad本体の下にLightningケーブルなどが収納されています。


同梱物は、Magic Trackpad本体、USB-C to Lightningケーブル、説明書の3点。
Magic Trackpad 2にはUSB-A to Lightningケーブルが同梱されていたので、USB-Cになったのはうれしい!


同梱のUSB-C to Lightningケーブルは、被覆が編み込みになっていて、しなやかで耐久性がありそうです。
最近のApple製品のケーブル類は編み込みになっているものが増えてきています。
ブラックの本体にはブラックのケーブルが同梱されているのも良いですね。
Magic Trackpad 3 ブラックの外観


Magic Trackpad 2 スペースグレイは側面も同色でしたが、Magic Trackpad 3ではシルバーになりました。
シルバーとのコントラストで、表面のブラックがより黒く感じます。
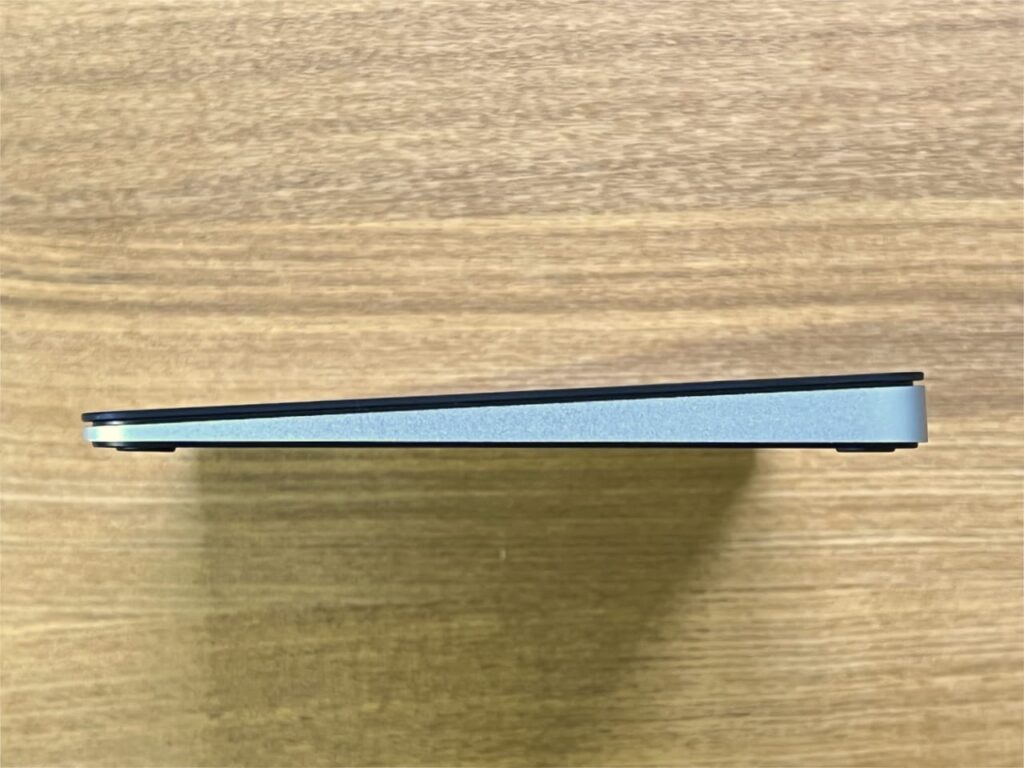
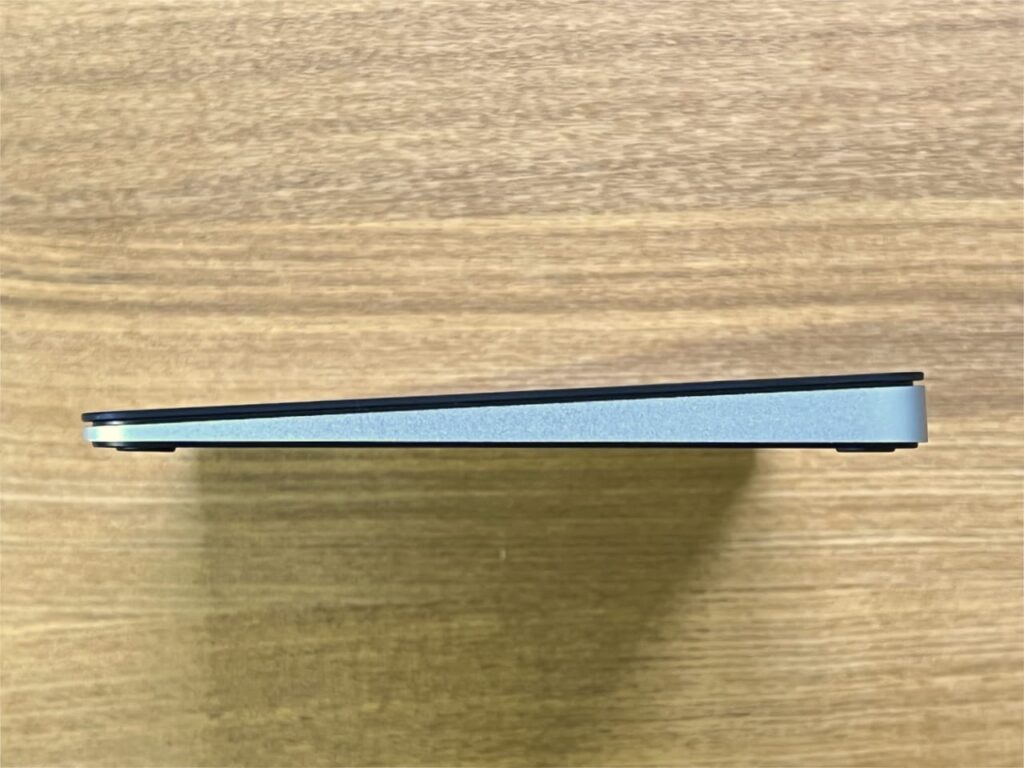
高さ(厚み)は、0.49~1.09 cmとなっており、非常に薄いです。
側面の材質はアルミでひんやりと、そして高級感があります。


使用中はほとんど見ることのない背面。
背面のデザインも2から全く変わっていません。


お馴染みの電源スイッチ。
Magic keyboardなどにつかわれている電源スイッチと同じです。


充電ポートは残念ながらLightningを継承。
iPhone 15シリーズがUSB-Cを搭載すれば、Appleのこういった周辺機器も徐々にUSB-Cに移行していくと思われます。
Lightning端子の隣の黒い線は少し出っ張っているのですが、何のためのものなのか分かりませんでした。


表面の処理がMagic Trackpad 2と3では違っていて、2は光沢仕上げでしたが、3はマット仕上げになりました。
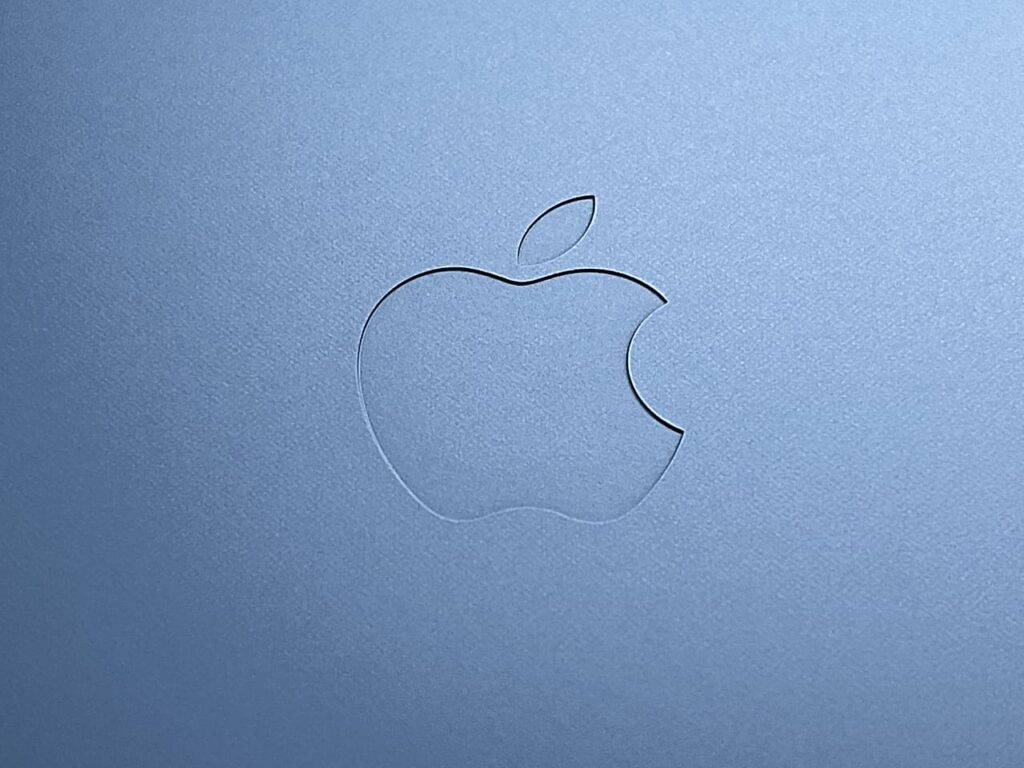
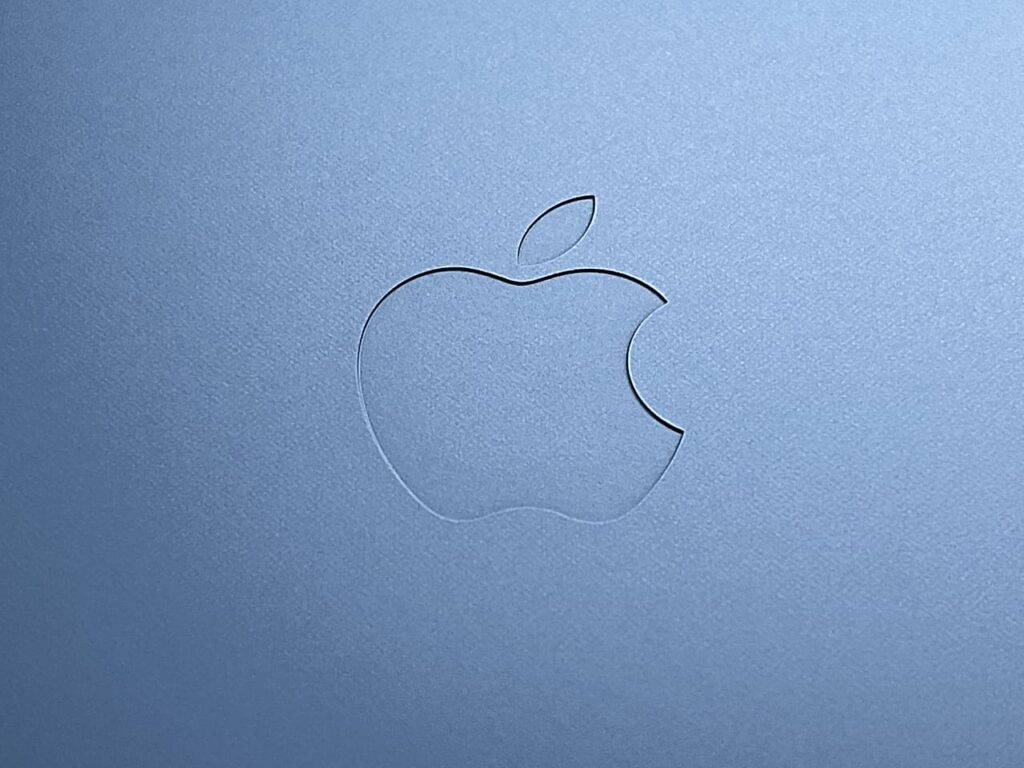
リンゴマークは、しっかりとエンボス加工されていてカッコいいです。




底面のマットブラックの樹脂と側面のアルミの精度が素晴らしく、さすがApple製品だと思いました。
底面の四隅にはMagic Trackpad 2から少しサイズアップしたゴム足がついていて、安定性が増しました。
Magic Trackpad 3のメリット
レイアウトの自由度が高い




Magic Trackpadの良いところはキーボードの横に置いても縦に置いても使えること。
そして、例えば右利きの人ならキーボードの左にMagic Trackpad、右にマウスを置いて、右手のマウスで操作しながら、Magic Trackpadは補助的な左手デバイスとして使用するといったことが可能です。


ちなみに僕は自宅でHHKB + Magic Trackpad、出先でMacBookの内蔵キーボード、トラックパッドを使うことが多いので、自宅でもMacBookのようなレイアウトがいいなと思い・・・


パームレストの職人さんにオリジナルのパームレストを作ってもらい、MacBookのようにTrackpadを縦に配置して使っています。




Magic Trackpadを縦に配置できるトレーなども販売されていますが、親指の付け根がトラックパッドに触れてしまい高い確率で誤反応を起こしてしまいます。
その点、このパームレストはMagic Trackpadの両端の上に少し被るような形状になっており、誤反応を防いでくれます。
充電しながら使用できる


Magic Trackpadは位置決めをしたら基本的に動かしません。
なので充電をするためにケーブルを接続していても、全く操作感が変わらないというのがいいところ。
MX Masterシリーズは前面に充電ポートがついているので充電しながら使用することも出来るのですが、有線マウスのような感じになり操作性が少し落ちるんですよね。
BetterTouchToolでさらに使いやすくなる
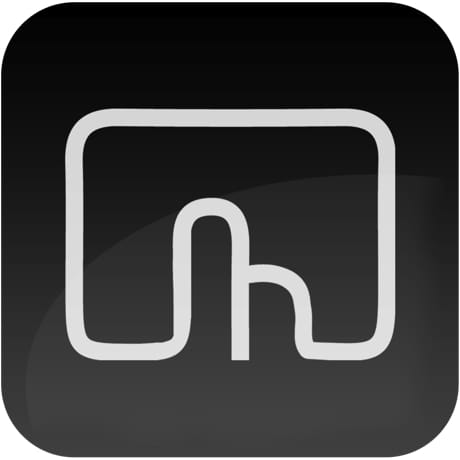
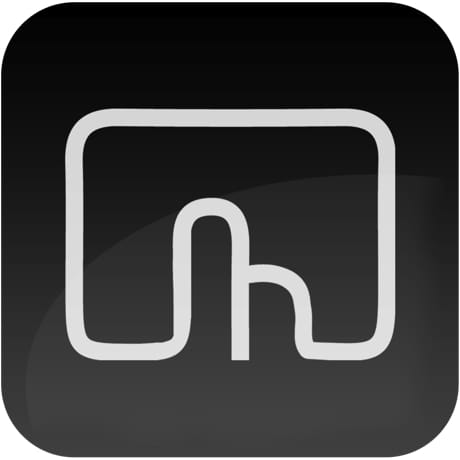
Macでトラックパッドを使うなら、絶対おすすめなのが「BetterTouchTool」というアプリ。
トラックパッドやマウスの設定、ジェスチャー操作の追加など、Macの設定を自分好みにカスタマイズできるアプリで、macOS標準機能では実現できない様々なことができるようになります。
有料アプリなのですが、トラックパッドをメインのポインティングデバイスとして使用するのであれば、是非使っていただきたいアプリです。
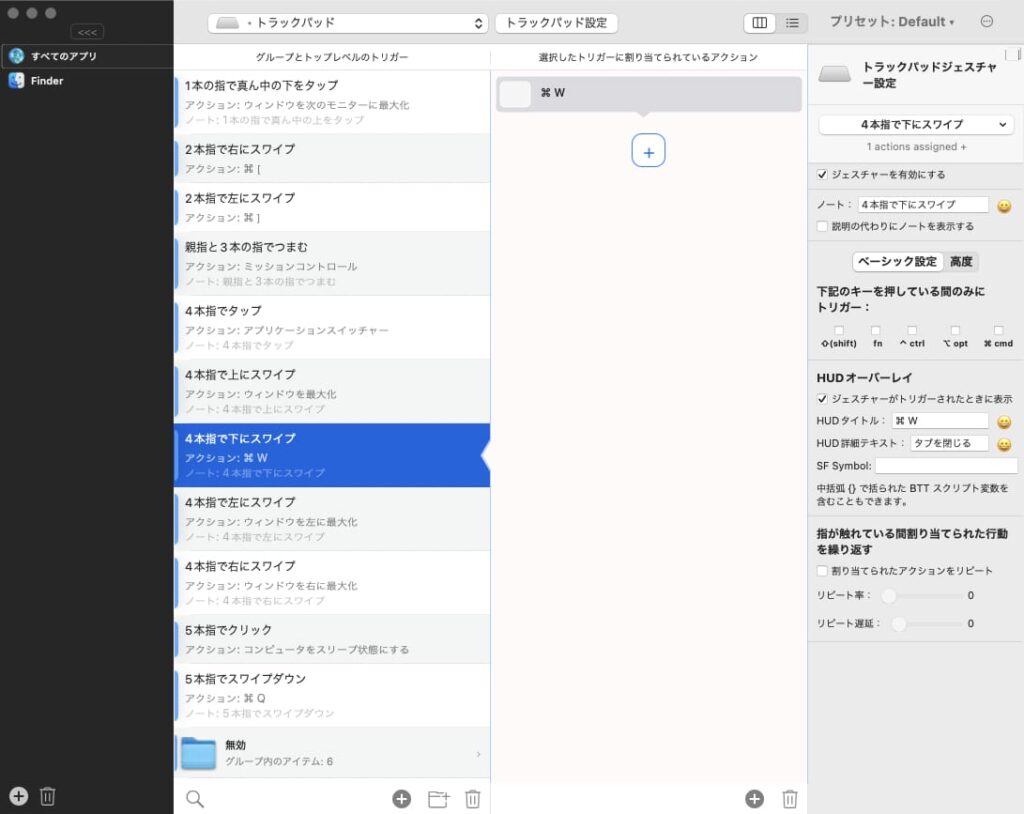
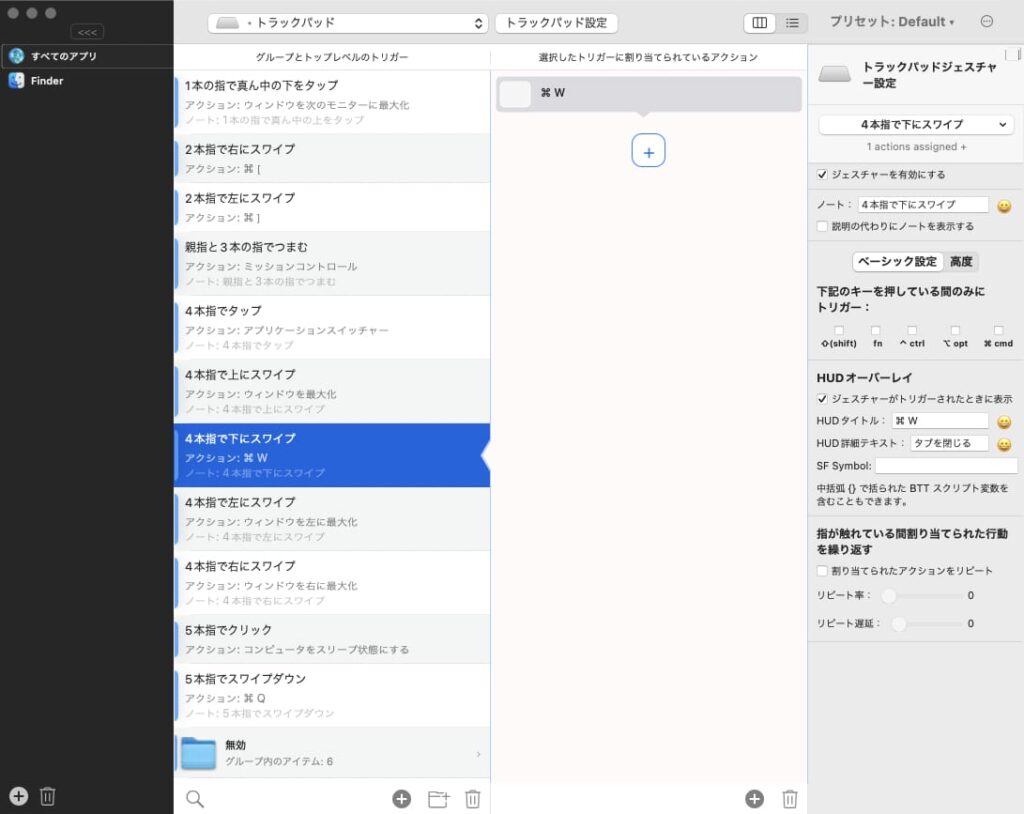
ちなみに僕がBetterTouchToolで設定しているジェスチャーの一部をご紹介します。
- 2本指で左にスワイプ・・・cmd + ](戻る)
- 2本指で右にスワイプ・・・cmd + [(進む)
- 4本指で上にスワイプ・・・ウインドウを最大化
- 4本指で下にスワイプ・・・cmd + W(タブを閉じる)
- 4本指を左に最大化・・・ウインドウを左に最大化
- 4本指を右にスワイプ・・・ウインドウを右に最大化
- 5本指でスワイプダウン・・・cmd + Q(アプリを終了)
※ macOSの標準機能で3本指ドラッグをオンにしているので、3本指のジェスチャーは割り当てていません。
自分がよく使う操作やショートカットをジェスチャーに追加しておくと、とても便利ですよ!
操作面積が省スペース


Magic Trackpad 3とMX Master 3Sを隣に置いてみました。
縦幅はMagic Trackpadの方が短いですが、全体の面積ではMagic Trackpadの方が広いので場所をとります。




しかし、Magic Trackpadはそれが置ける面積さえあれば使用できるのに対して、MX Master 3Sは手でマウスを移動させて使用しなければならないので、Magic Trackpadより広い面積が必要になります。
操作するところまで考えるとMagic Trackpadは省スペースなんですよね。
ユニバーサルコントロールが使える
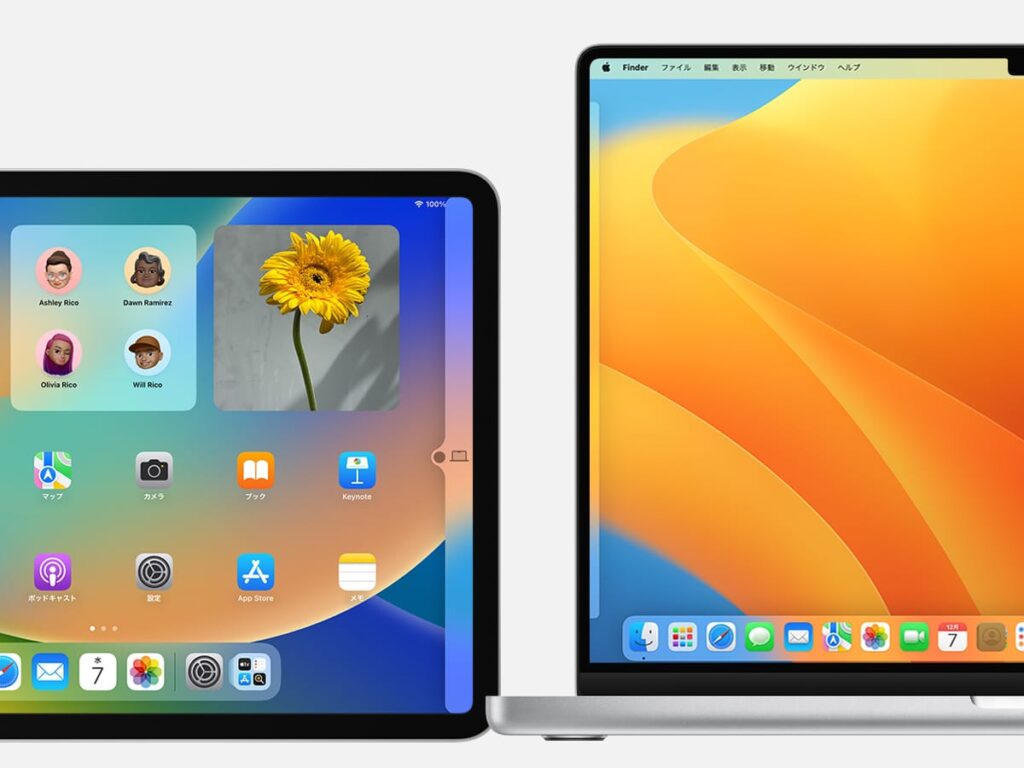
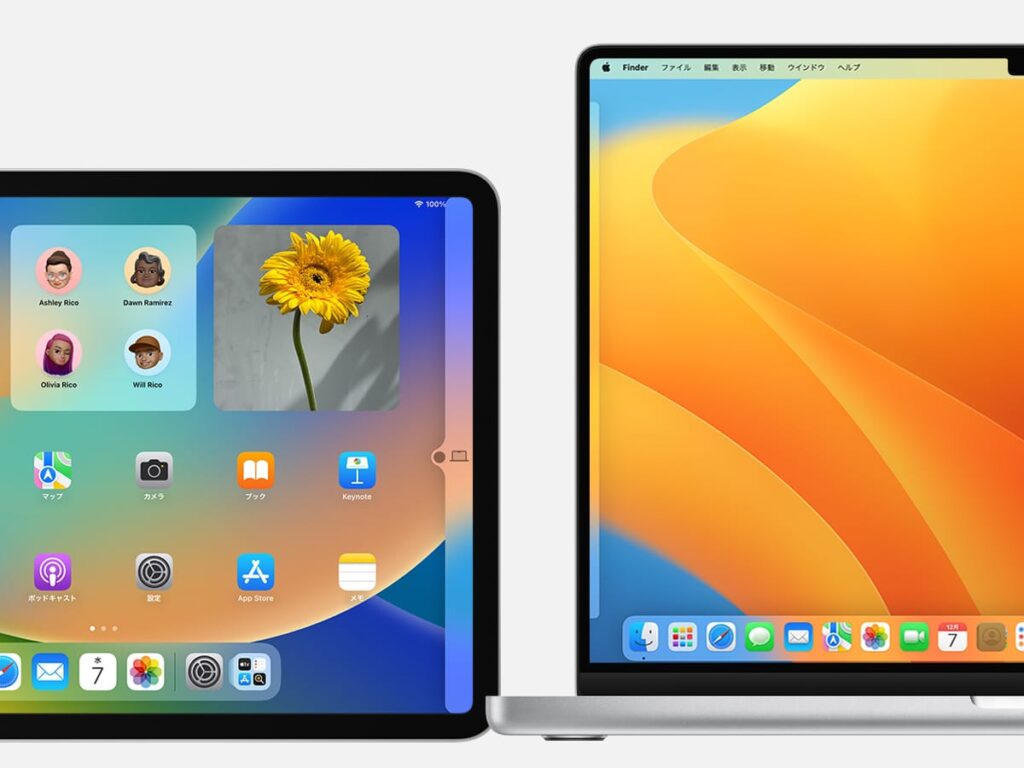
Apple純正なのでユニバーサルコントロールが使えます。
1つのキーボードやマウス、トラックパッドで近くにあるMacやiPadなどのデバイス間を行き来できる機能。ポインタの移動や文字入力、デバイス間でコンテンツをコピーすることも可能です。
なかなか言葉では分かりにくいと思うので、Apple公式の動画を見ていただく分かりやすいと思います。
似たような機能として、ロジクールの「FLOW」というのがあります。
FLOWは、WindowsとMacでも利用できるというメリットはあるものの、ロジクールのアプリで実現しているため安定性にかけるのがデメリット。
その点、ユニバーサルコントロールはmacOSの標準機能として実装されているので、非常に安定性が高く、操作性もスムーズです。
Macのユニバーサルコントロール設定
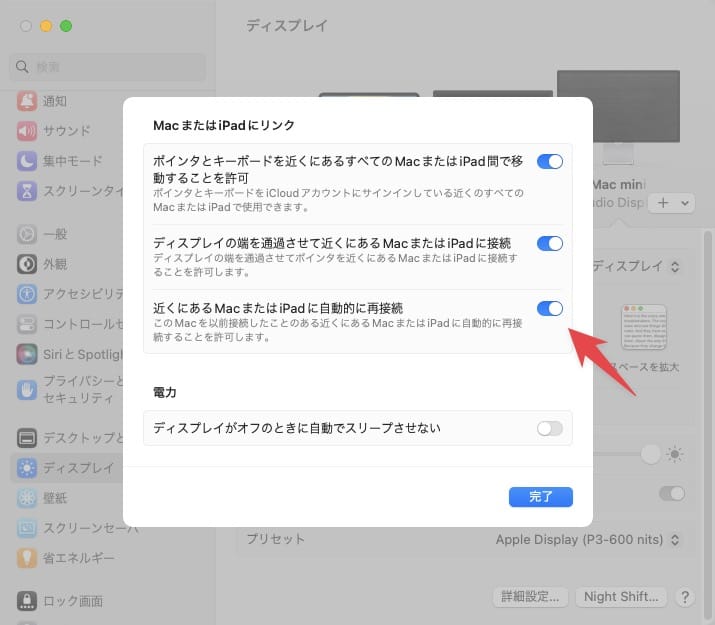
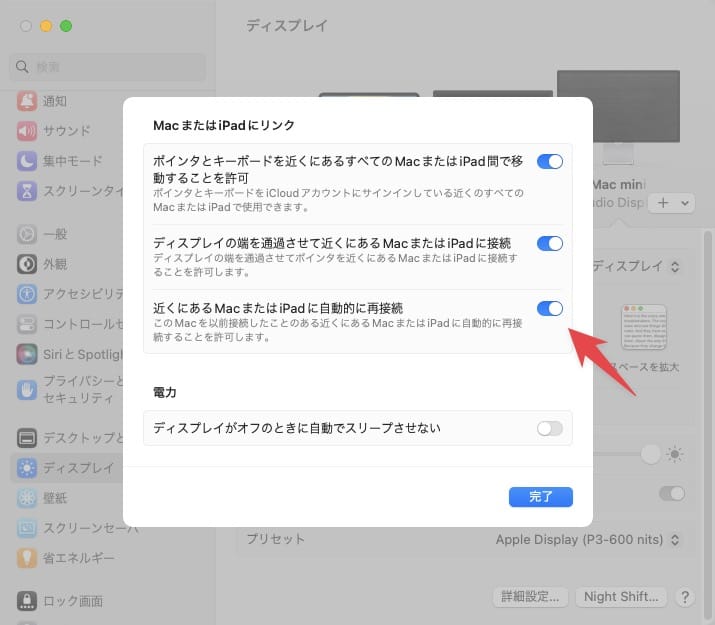
Macでユニバーサルコントロールを使用するには、【システム設定】 > 【ディスプレイ】>【詳細設定】>「近くにあるMacまたはiPadに自動的に再接続」をONにします。
iPadのユニバーサルコントロール設定
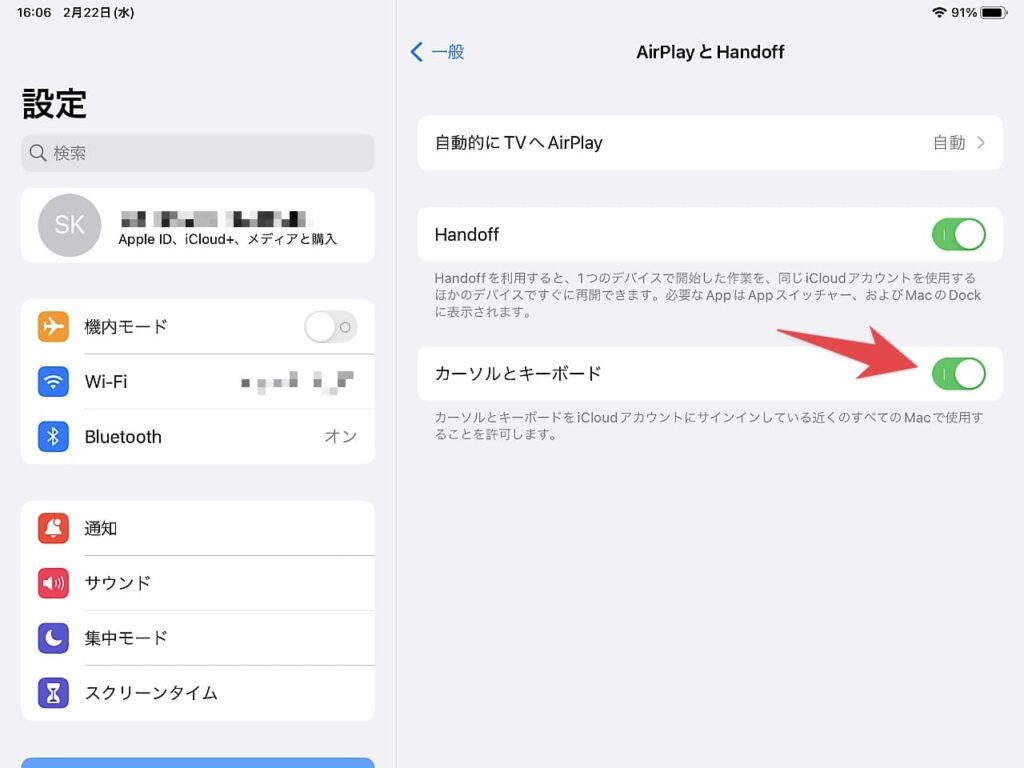
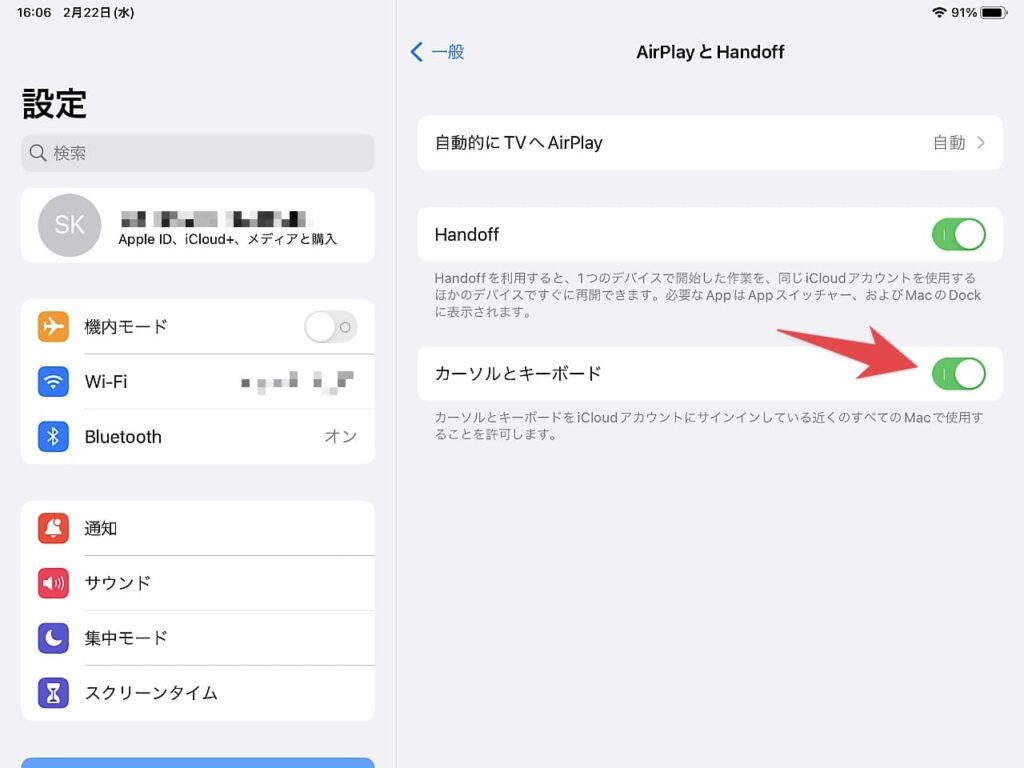
iPadでユニバーサルコントロールを使用するには、【システム設定】 > 【一般】>【AirPlayとHandoff】>「カーソルとキーボード」をONにします。
Magic Trackpad 3のデメリット
バッテリー持ちがあまり良くない


公称値では「1回の充電で約1か月以上駆動」となっていますが、常時電源ONで毎日3〜4時間使用する僕の使い方では、20日ほどでバッテリーが切れてしまいました。
ロジクールのMX Master 3Sは、満充電で約1ヶ月半バッテリーが持ったので、比較をするとMX Master 3Sに軍配が上がります。
| 計測開始 | 5日後 | 10日後 | 16日後 | 20日後 | 21日後 | 23日後 | |
|---|---|---|---|---|---|---|---|
| 1回目 | 100% | 75% | 55% | 32% | 11% | → | 0% |
| 2回目 | 100% | 72% | 51% | 26% | 4% | 0% |
ただメリットにも書いているとおり、Magic Trackpadは充電しながら使用しても全く操作性に影響がないので、デメリットというほどのものではないかも知れません。
充電ポートはLightning端子
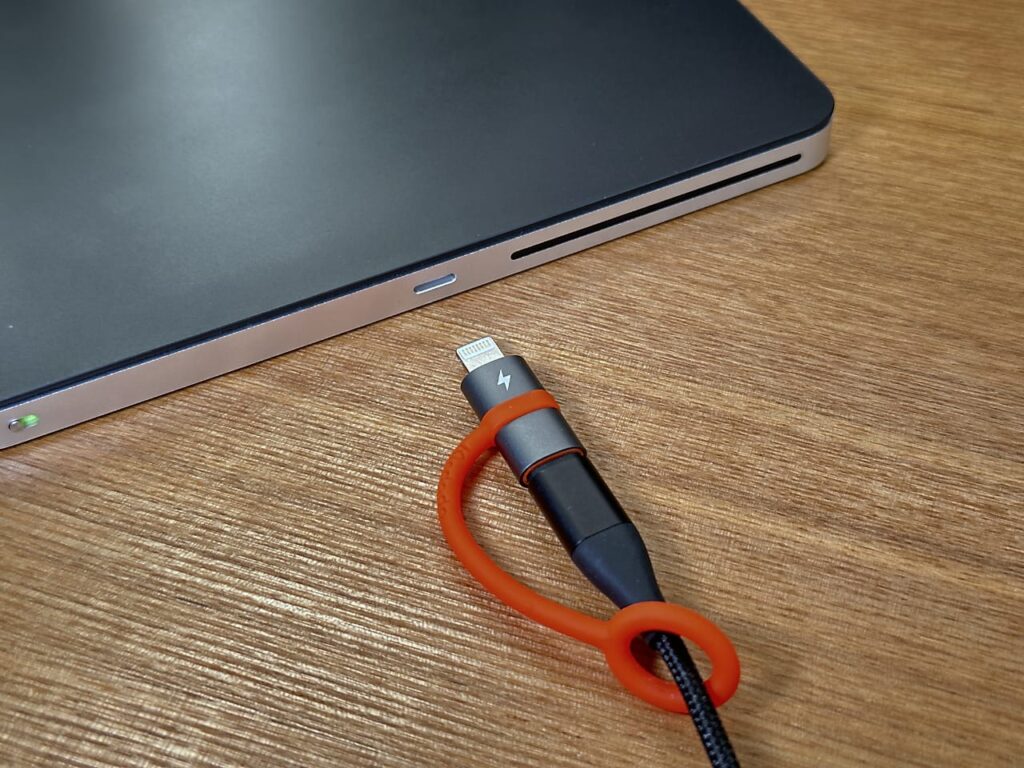
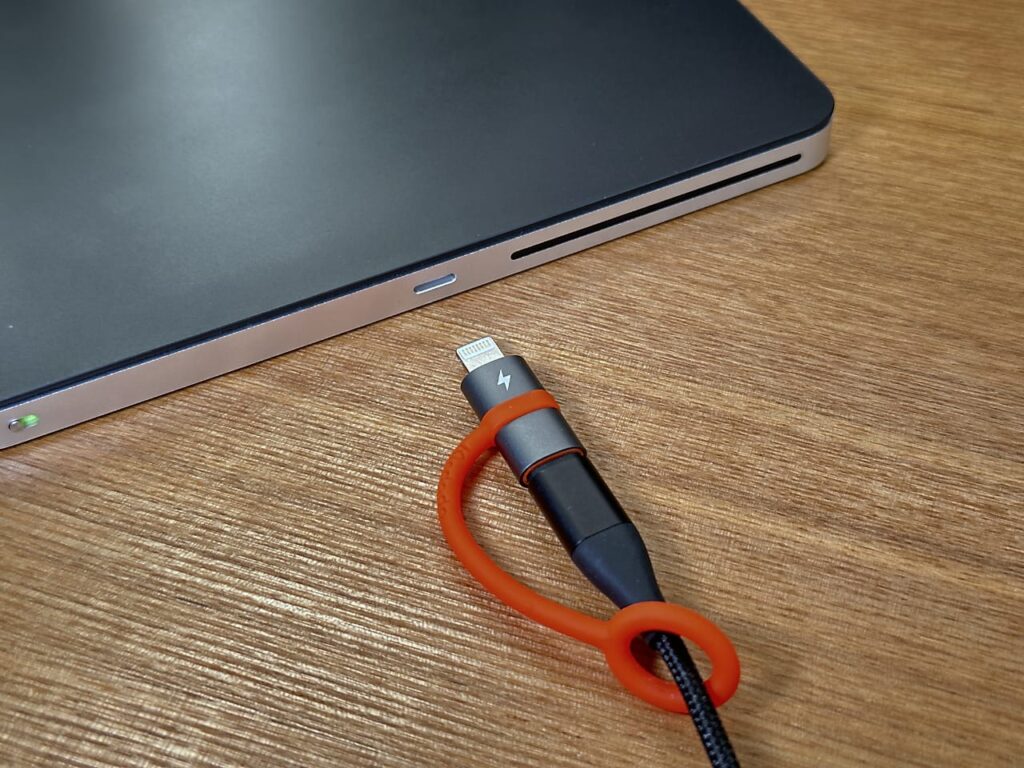
先にも書きましたが、充電ポートはLightning端子を継承しており、USB-Cにはなりませんでした。
iPhoneと違い、Magic Trackpadは自宅で据え置きで使用されている方がほとんどだと思いますので、Lightning端子でもそこまで困らないと思いますが、自宅でもケーブル類は出来るだけ少なくしたいですよね。
僕の身の回りのガジェットはUSB-Cが多いので、このMagic TrackpadやiPhoneを充電する時だけ写真のような変換コネクタを使っています。
最大20W程度の変換アダプタが多い中、Mcdodoの変換アダプタは最大36WのPD急速充電にも対応しており、おすすめです。
乾燥肌や油脂で上手く動作しない


これは使っている人にもよるのですが、僕は乾燥肌なので冬などに手が乾燥するとスワイプやドラッグ操作が反応しにくいことがありました。
その都度、ハンドクリーム等で保湿などをすれば快適にしようすることができました。
ホワイトよりも3,000円高い




Magic Trackpad 3発売開始時は、定価でホワイト13,800円、ブラック15,800円という価格設定だったのですが、円安による値上げでホワイト16,800円、ブラック19,800円になり、ホワイトとの価格差が3,000円になりました。
見た目だけの違いで3,000円も違うので、価格重視ならホワイトという選択肢も十分アリですが、ブラックはそんな価格差が気にならないほどカッコいいです。
ガジェットの中でもキーボードと並んで使用頻度が高く、いつも見て、手に触れているものなので、僕はブラックを選んで良かったと思っています。
それにしても19,800円という価格はポインティングデバイスの中ではかなり高い商品なので、なかなか手を出しづらいですよね。
Magic Trackpad 3 ブラックはどこで買うのがおすすめ?
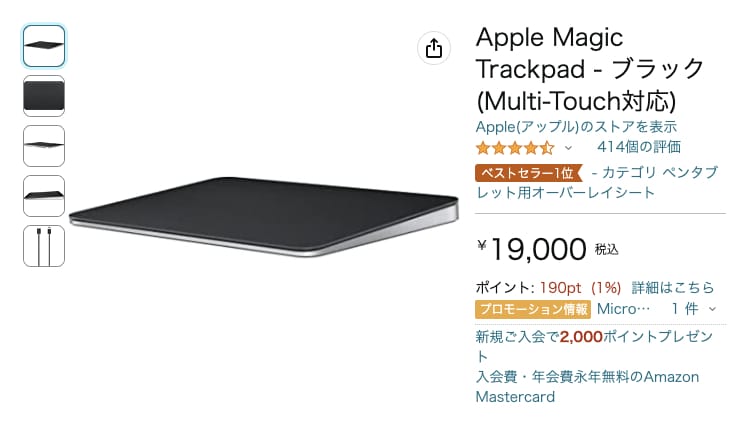
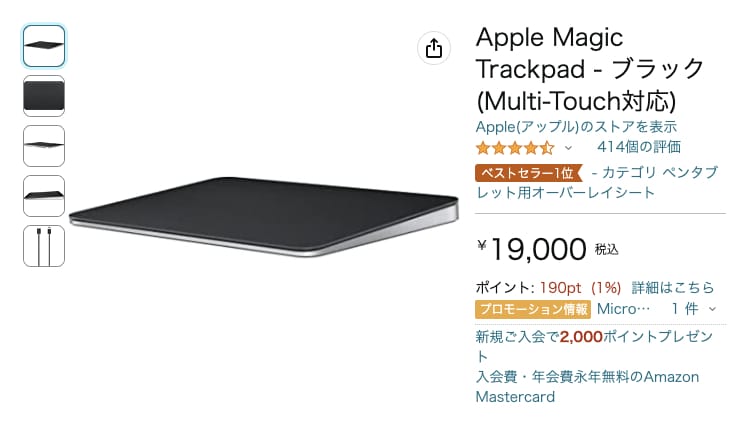
Magic Trackpadに限らず、Apple製品はAmazonで購入するのがお得です。
Appleストアよりも販売価格が安いものが多く、ポイントも付くのでおすすめです。
Amazonでは1ヶ月に1度、ポイントアップセールが開催されているので、その時に購入すれば更にポイントが貰えます。
ただし、Appleストアで購入した方がよいケースもあって、Appleストアで購入した商品は受け取りから14日以内であれば無料で返品できるので、使ってみたいけど返品の可能性がある方はAppleストアで購入する方がよいでしょう。










