
Loupedeckはデフォルトでも多くのアクションが登録されていますが、カスタムアクションを作成して自分好みのコントローラーに変えていけるところが醍醐味でしょう。
カスタムアクションを使えば、指定したショートカットやファイルを実行したり、ウェブページを開いたり、と様々なことができるのですが、少し複雑なアクションはAppleScriptのコードを書いて、それを実行する必要があります。
本記事ではLoupedeckでAppleScriptを実行するカスタムアクションの作成方法を詳しく説明していますので、是非ご参考にしてください。
カスタムアクション作成方法
スクリプトエディタを起動する
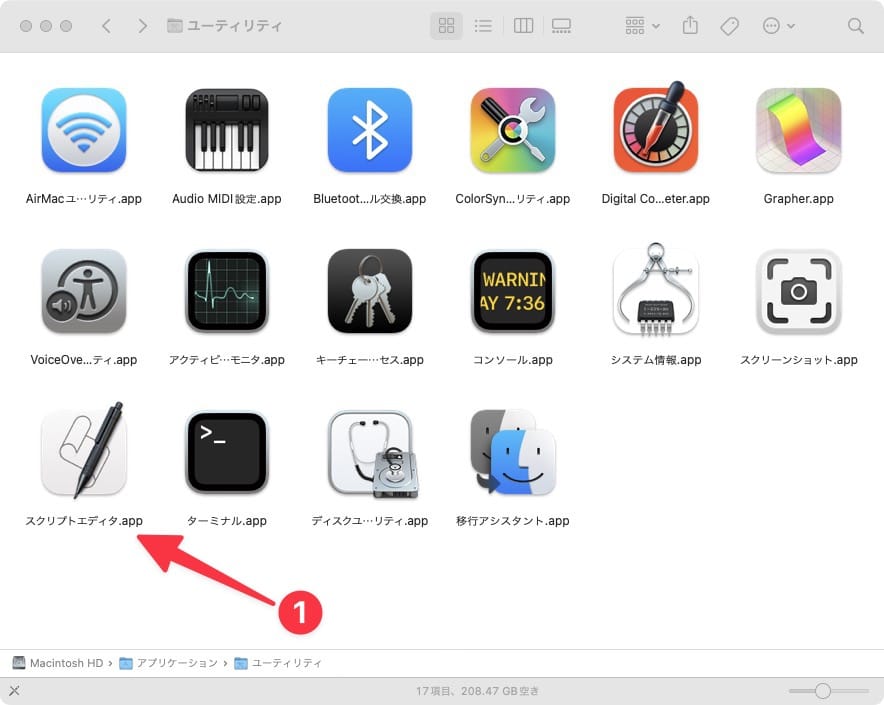
まず最初にAppleScriptのコードを書くためにスクリプトエディタのアプリを起動します。
スクリプトエディタは、「Macintosh HD」>「アプリケーション」>「ユーティリティ」の中に入っています。
新規書類を作成する
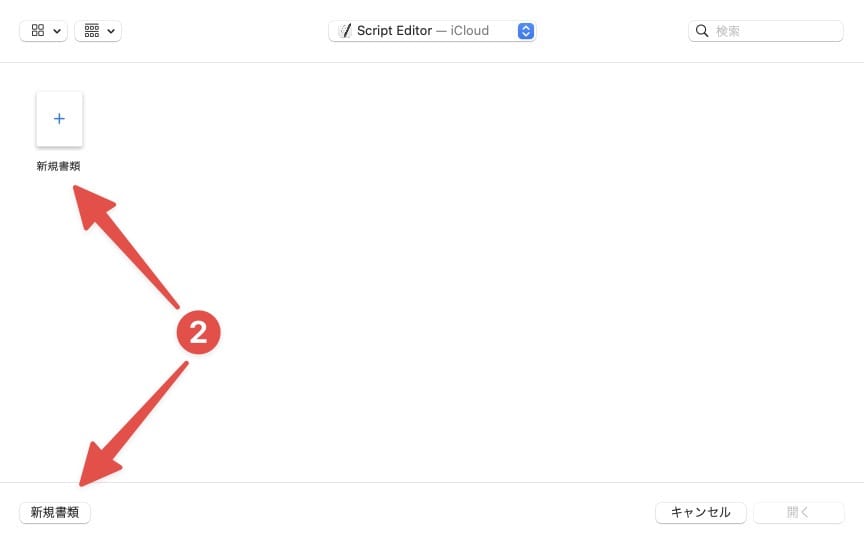
スクリプトエディタが起動したら②の「新規書類」をクリックします。
AppleScriptのコードを入力する
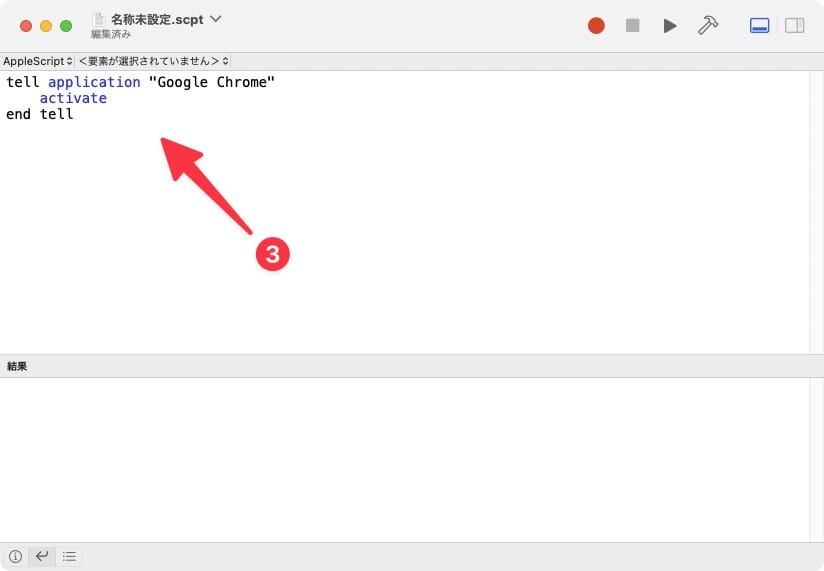
新規書類のウインドウが立ち上がったら、③の位置にAppleScriptのコードを入力します。
ここでは例として、Google Chromeを起動するコードを入力しました。
動作確認をする
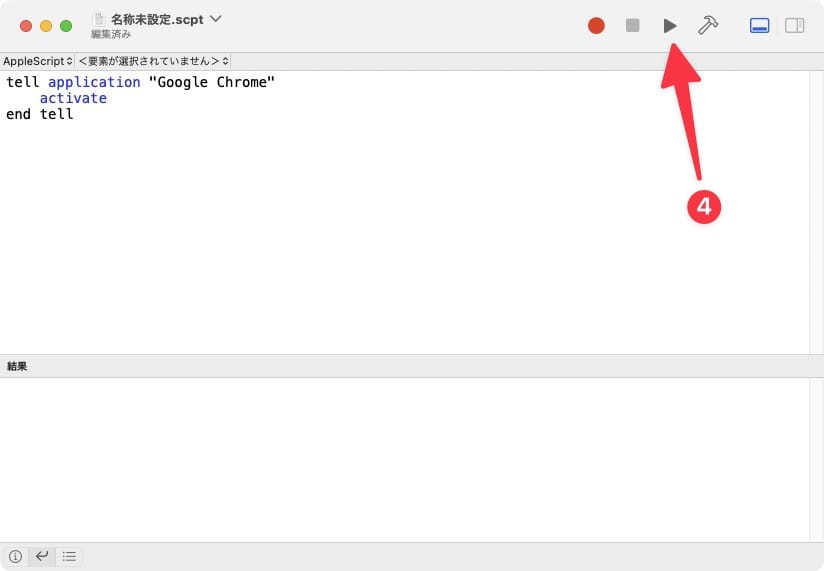
AppleScriptのコードが入力できたら、④の再生ボタンを押して正しく動作するか確認します。
Google Chromeが起動すれば成功です。
もし動作しない場合はコードの記述ミスなどが考えられるので、確認しましょう。
ファイル保存する
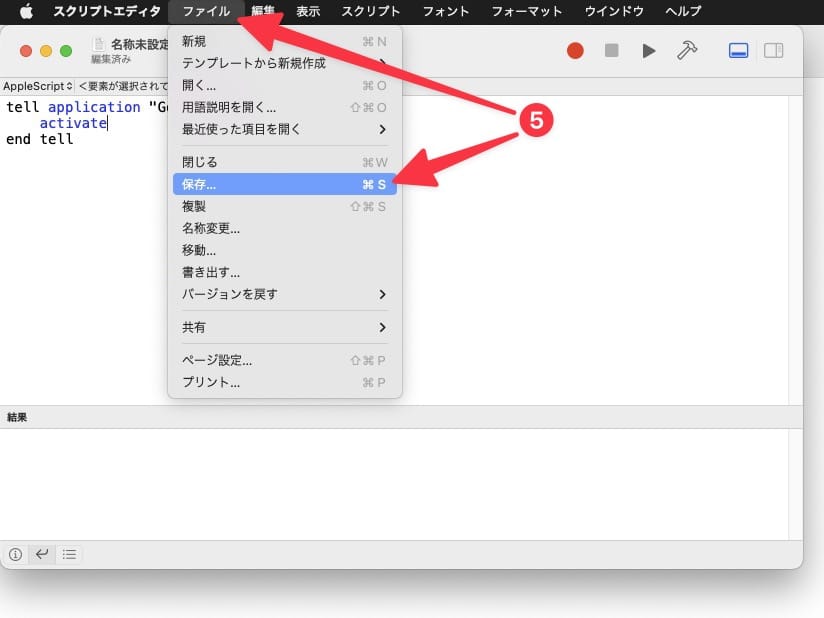
STEP4の動作確認で問題なければ、AppleScriptのコードをファイルとして保存します。
左上のメニューの「ファイル」>「保存」をクリックします。
キーボードショートカットの「Command + S」でも保存できます。
名前をつける
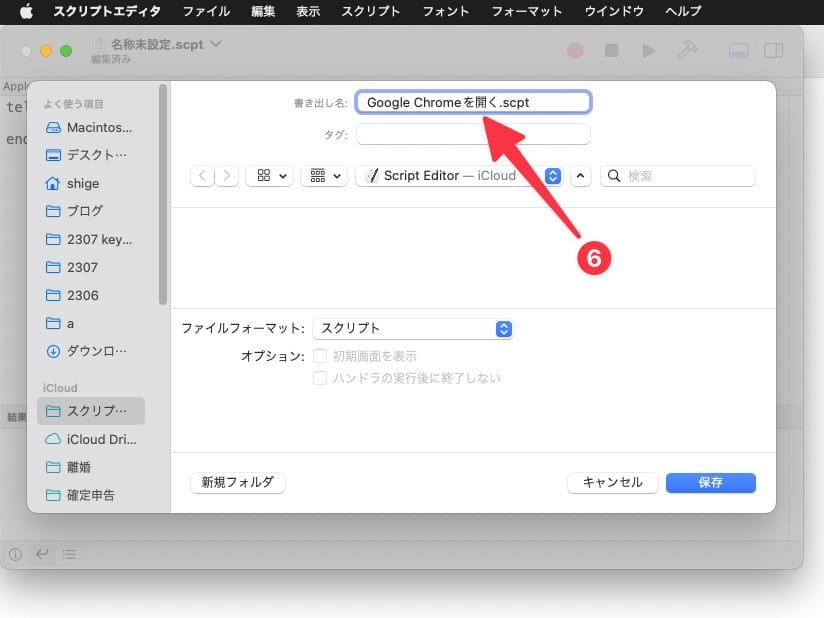
ファイル名を入力するウインドウが表示されるので名前を入力して、保存をクリックします。
自分が分かりやすいファイル名であれば何でも構いません。
またファイルの保存場所はデフォルトでは、「iCloud」>「Script Editor」フォルダに保存されますが、変更も可能です。
Loupedeckアプリでカスタムアクションを新規作成する
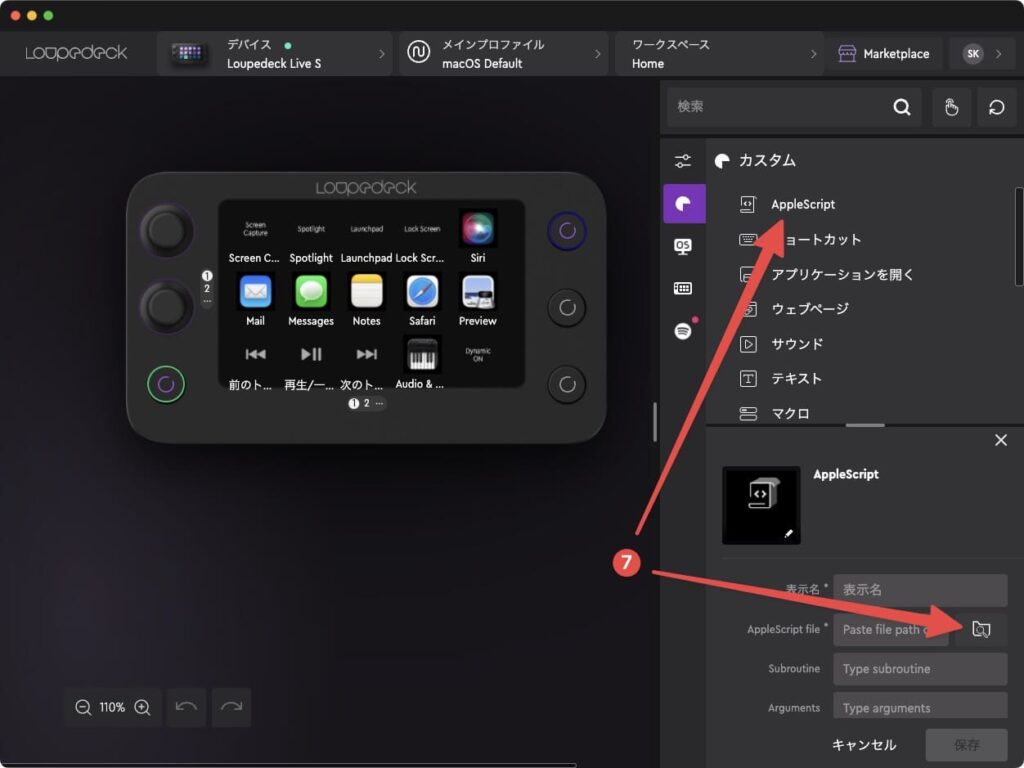
続いて、Loupedeckアプリで「カスタム」>「AppleScript」の順に選択し、フォルダに虫眼鏡の付いたアイコンをクリックします。
AppleScriptファイルを選択する
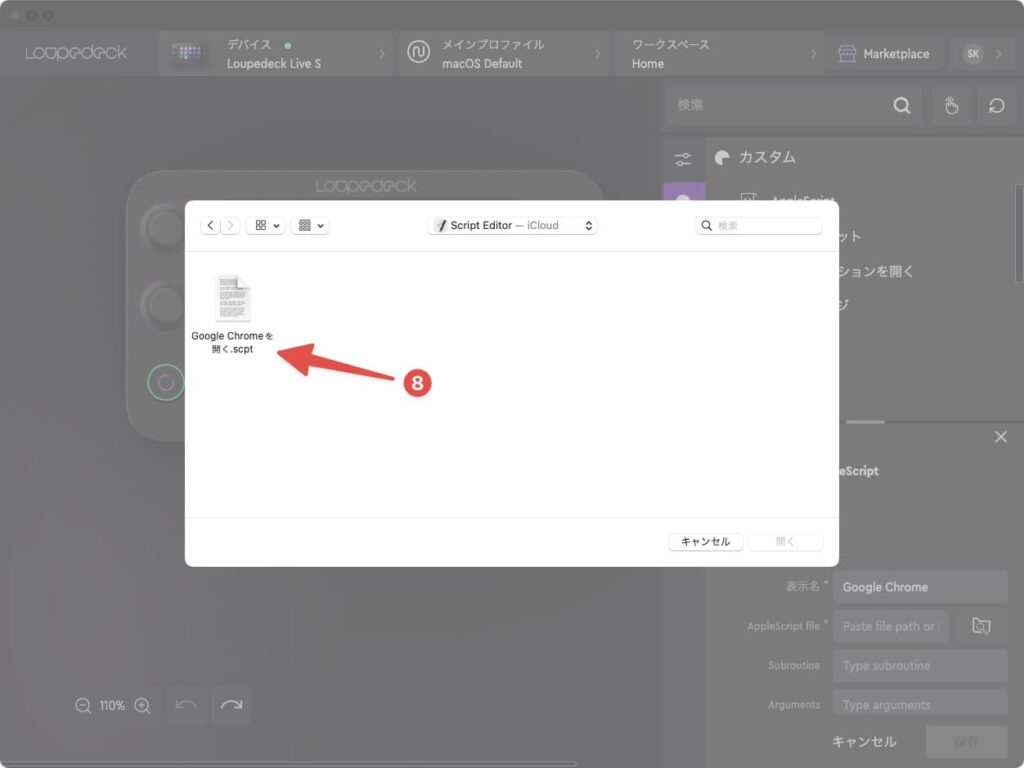
Finderが立ち上がるので、STEP6で保存したAppleScriptファイルを選択します。
カスタムアクションに名前をつけて保存する
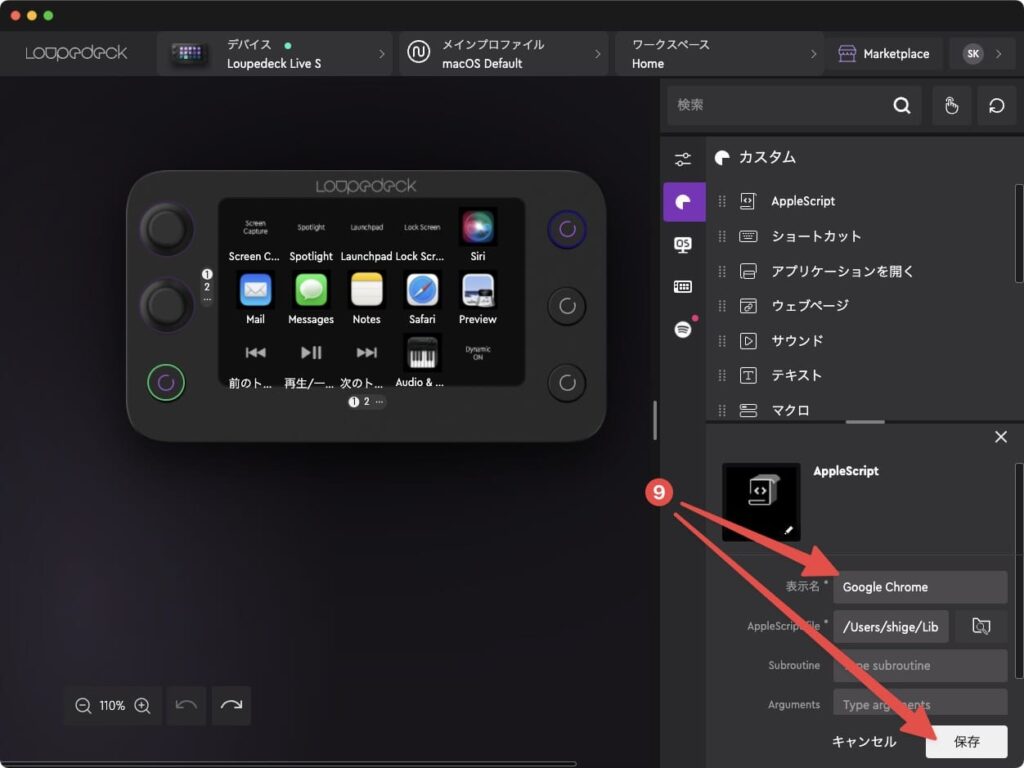
「表示名」のところにカスタムアクションの名前を入力して、保存をクリックします。
この例では「Google Chrome」という名前にしました。
作成したカスタムアクションをLoupedeckに割り当てる
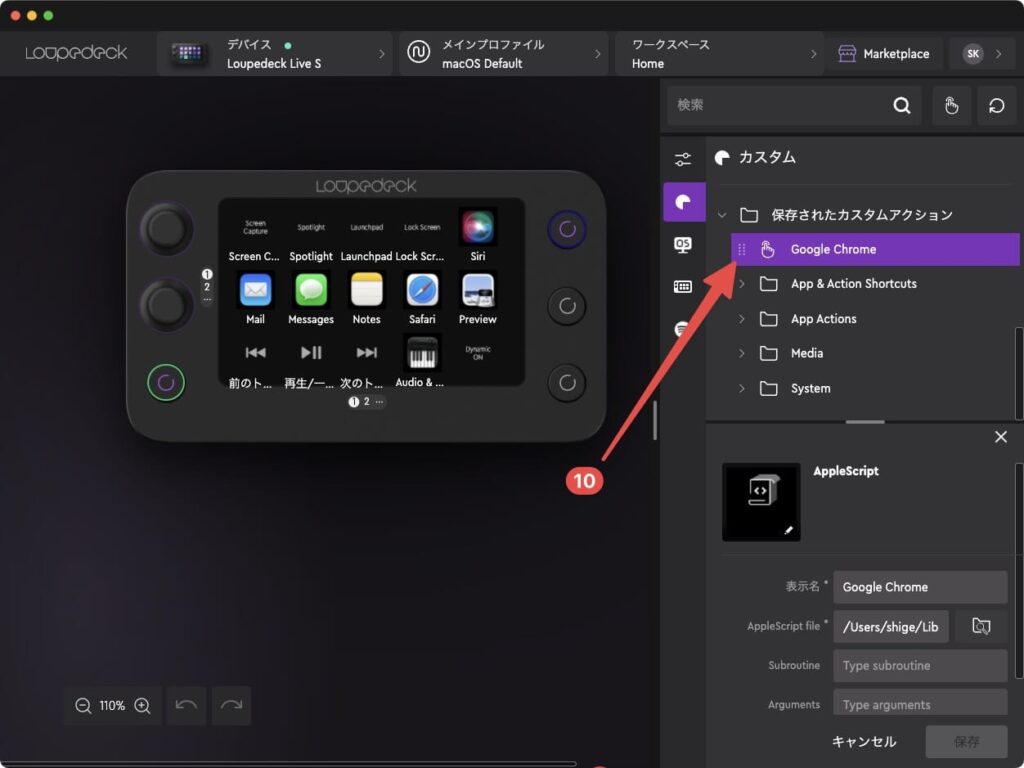
STEP9で保存すると「保存されたカスタムアクション」のところに今回作成したカスタムアクションが表示されています。
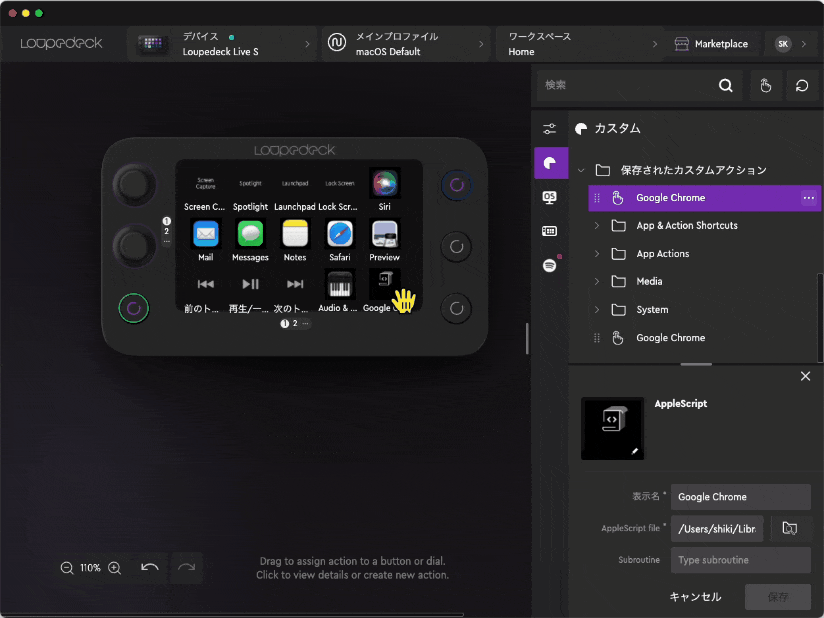
作成したカスタムアクションをLoupedeckのタイルにドラッグすると割り当てることができます。
これでAppleScriptを実行するカスタムアクションをLoupedeckに割り当てることができました。
ActionScriptを使ったカスタムアクションを作成できるようになると、できることが増えるので是非チャレンジしてみてください!











