
日常のPC操作から写真や動画編集などクリエイティブな作業まで、あらゆる作業を効率化する究極のデバイス。
Loupedeckなら今までキーボードやマウスを使って行っていたことが、ダイヤルやボタンで直感的に操作できます。

そんなLoupedeckに、2023年1月、エントリーモデルのLoupedeck Live Sが発売されました。
エントリーモデルと言っても、ダイヤルやタッチボタンも搭載していて、Loupedeck Liveと似たデザイン。価格差は約1万円。
性能差は?出来ることの違いは?などなど、僕も購入するときには悩みました。
本記事ではLoupedeck LiveとLive Sの違い、機能や特徴などを詳しく解説しますので、購入の参考にしてください。
Loupedeck LiveとLive Sの違い
仕様の違い
| Loupedeck Live | Loupedeck Live S | |
|---|---|---|
| 本体サイズ | 150 x 110 x 30mm | 150 x 85.5 x 30mm |
| 重量 | 230g | 168g |
| アナログダイヤル | 6個 | 2個 |
| タッチボタン | 12個 | 15個 |
| 物理ボタン | 8個 | 4個 |
| 接続ポート | USB-C | USB-C |
| 対応OS | macOS 10.14〜 Windows 10〜 | macOS 10.14〜 Windows 10〜 |
| 定価(税込) | 39,600円 | 29,700円 |
| 同梱アイテム | 1m USB-Cケーブル(C→A変換アダプタ付き) 取り外し可能スタンド クイックスタート&リーガルガイド | 2m USB-Cケーブル(C→A変換アダプタ付き) 取り外し可能スタンド(35°) クイックスタート&リーガルガイド |
できることはどちらも同じで機能差はありませんが、物理的な面で本体サイズやダイヤル、ボタンの数が違うので、それにともなって操作性が変わってきます。
それでは詳しく見ていきましょう。
ダイヤルとボタンの違い
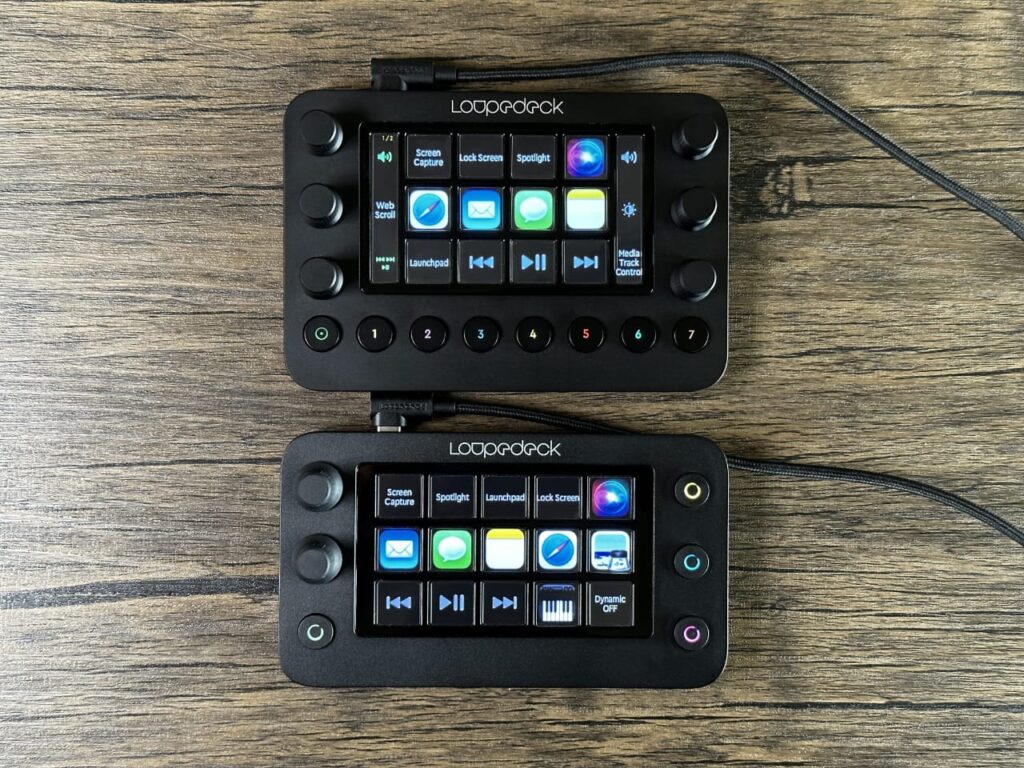
LiveとLive Sの違いでもっとも使い勝手を左右するのはダイヤルやボタンの数でしょう。
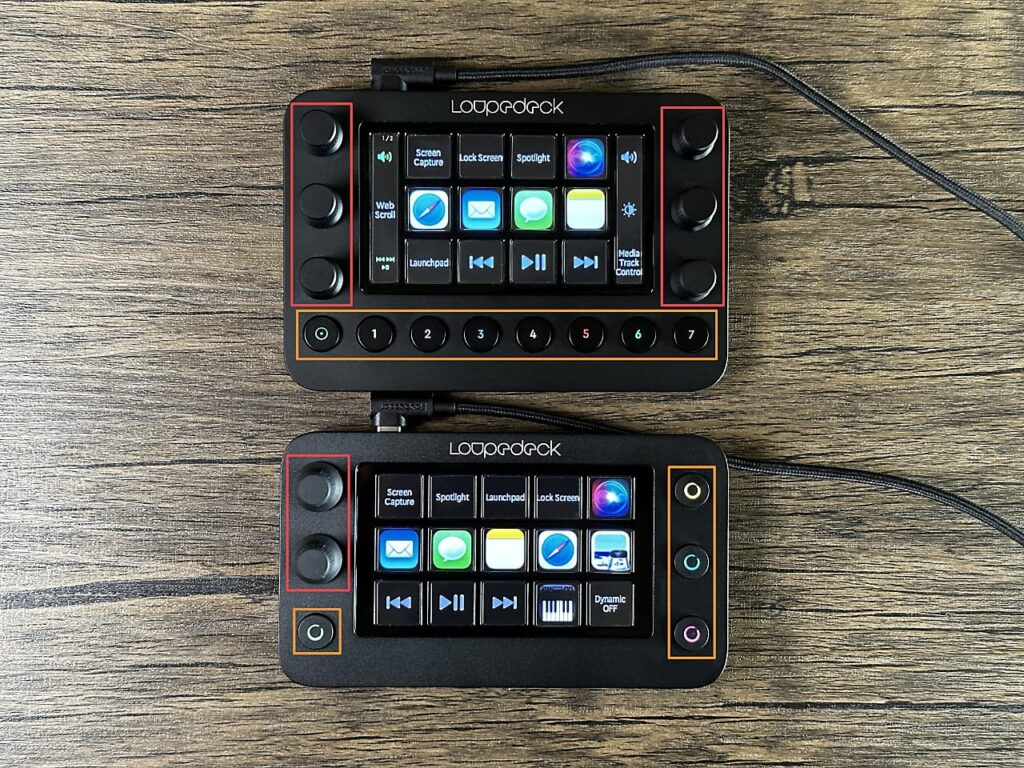
上の写真のようにダイヤル(赤枠部分)と物理ボタン(オレンジ枠部分)は、Liveの方が多く、倍以上の数があります。
ダイヤルは回す動作とは別に押しこむ動作にもアクションを割り当てられるので、ダイヤル数の差以上にLiveの方が多くのアクションを割り当てることができます。
例えば、ダイヤルを回して音量調節、押して音量ミュートといった使い方ができます。
| Loupedecck Live | Loupedeck Live S | |
|---|---|---|
| ダイヤル | 6個 | 2個 |
| 物理ボタン | 8個 | 4個 |
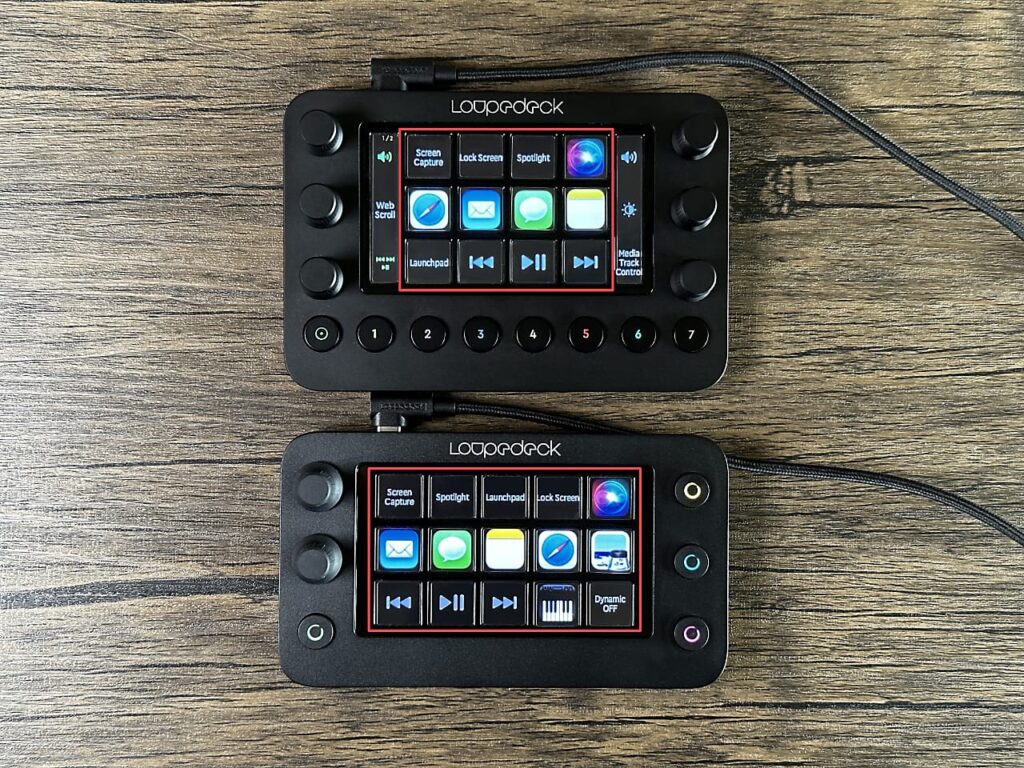
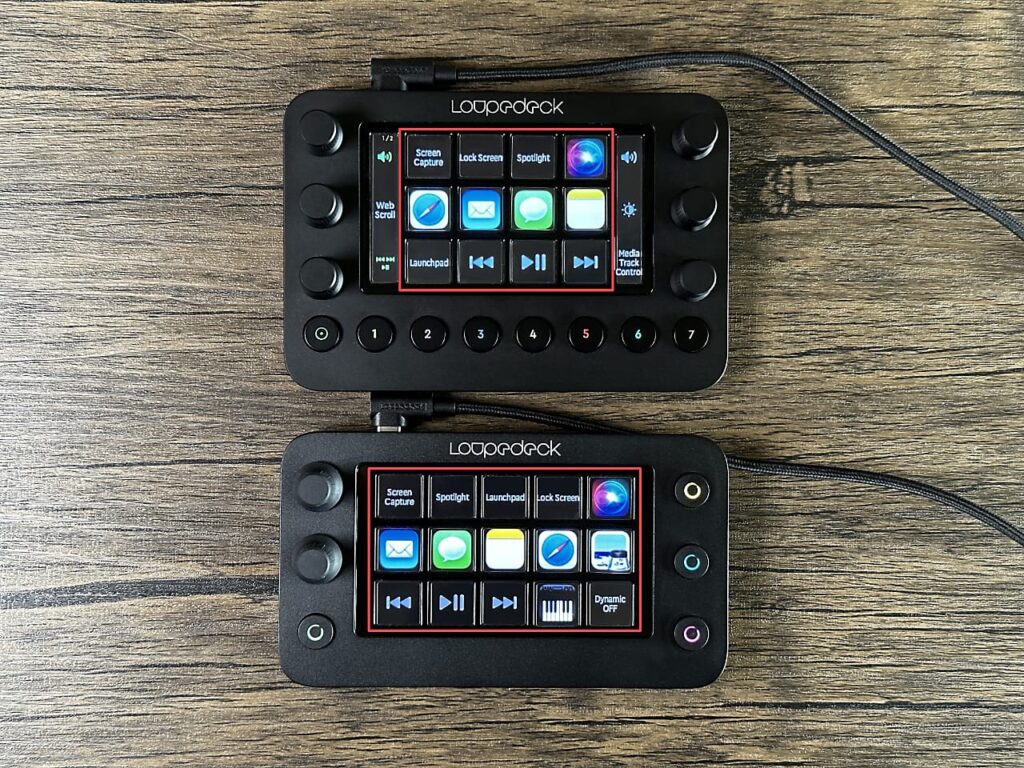
ただし、タッチボタン(赤枠部分)は、Live Sの方が3個(1列)多いです。
このボタンはタッチセンサー式ですので、押し込む必要はなく指が触れるだけで反応します。
| Loupedecck Live | Loupedeck Live S | |
|---|---|---|
| タッチボタン | 12個 | 15個 |
Loupedeckにはページという概念があり、タッチスクリーンをスワイプするとページを切り替えられます。
Live Sの方が一度に表示できるタッチボタンは多いのですが、Liveでもページを切り替えて使用すればタッチボタンが足りないということはないでしょう。
ただし、スワイプでページを切り替える分、ひと手間かかるので一度に表示出来た方が素早く実行できることは確かです。
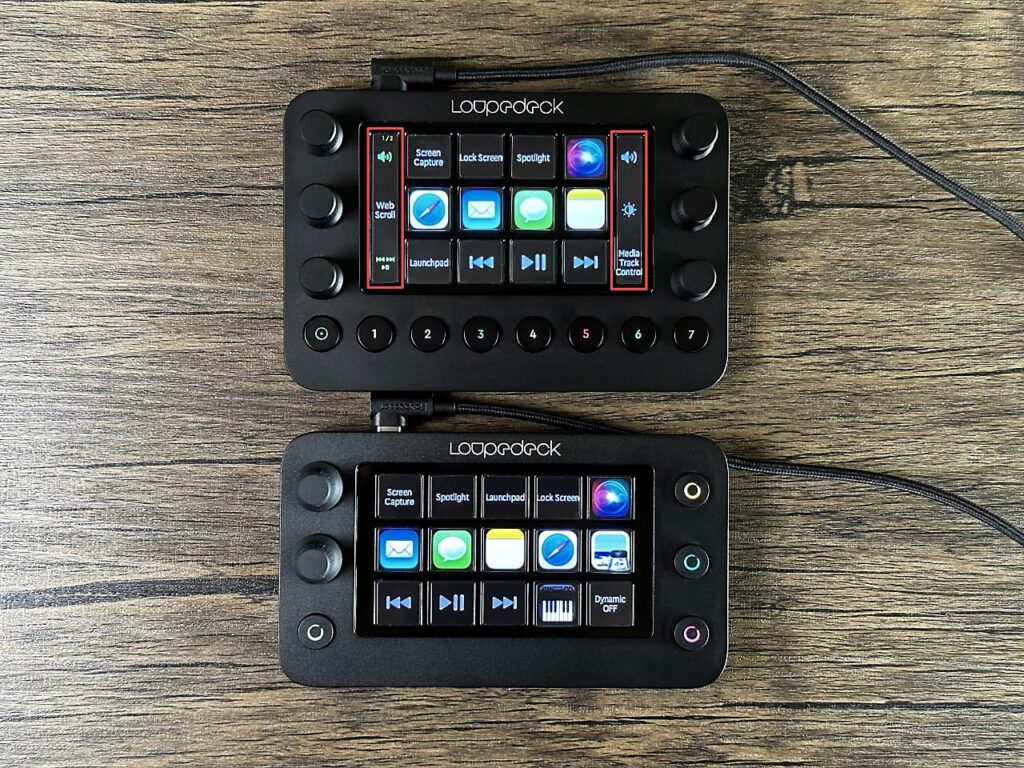
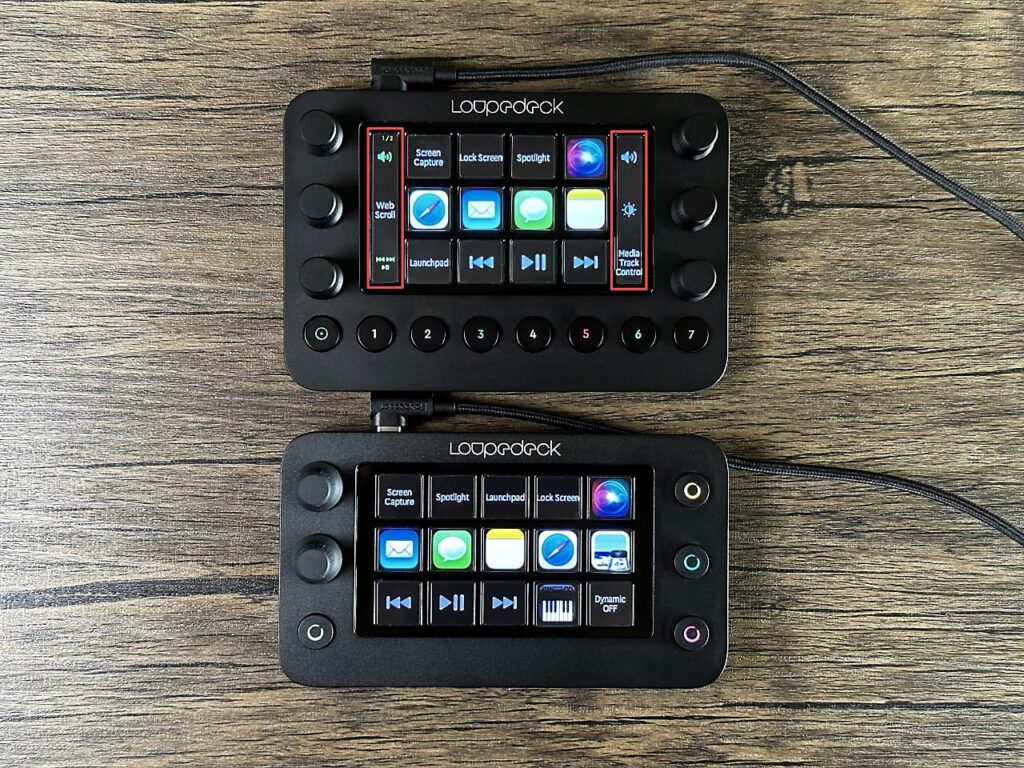
Liveにはダイヤルに何のアクションが割り当てられているかを表示するスクリーン(赤枠部分)が搭載されています。
ダイヤルが6個あると、割り当てたアクションを覚えるのも大変なので、常時表示されているのは便利です。
ちなみにこのスクリーン部分は表示する機能しかなく、タッチしても何も反応しません。
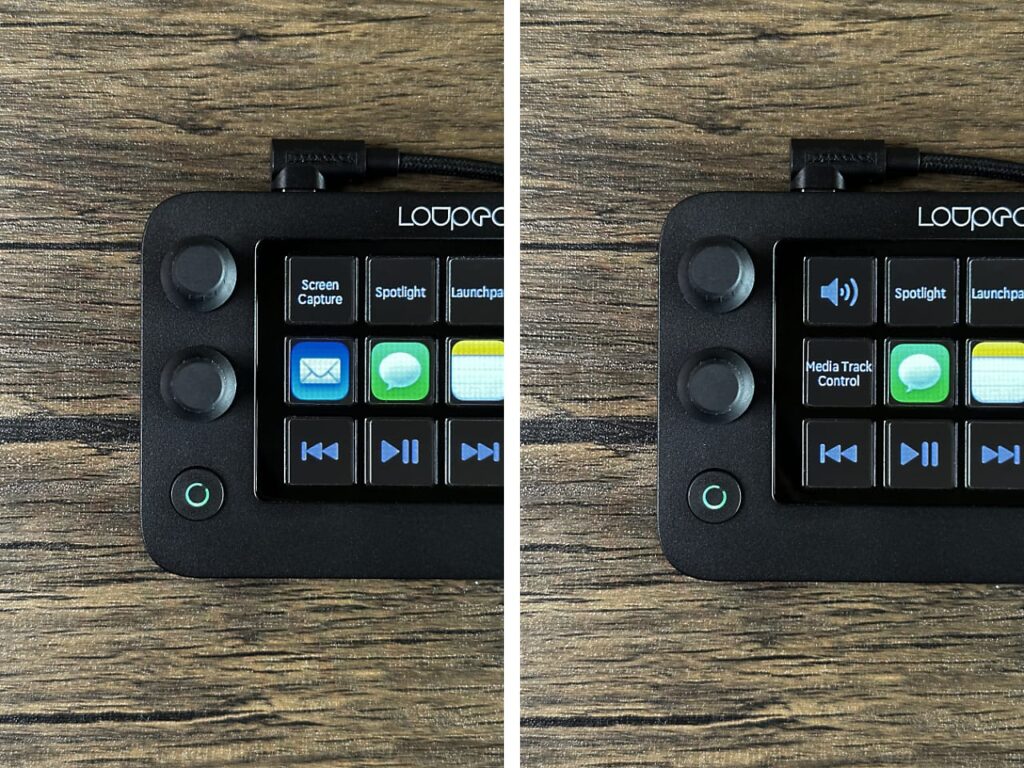
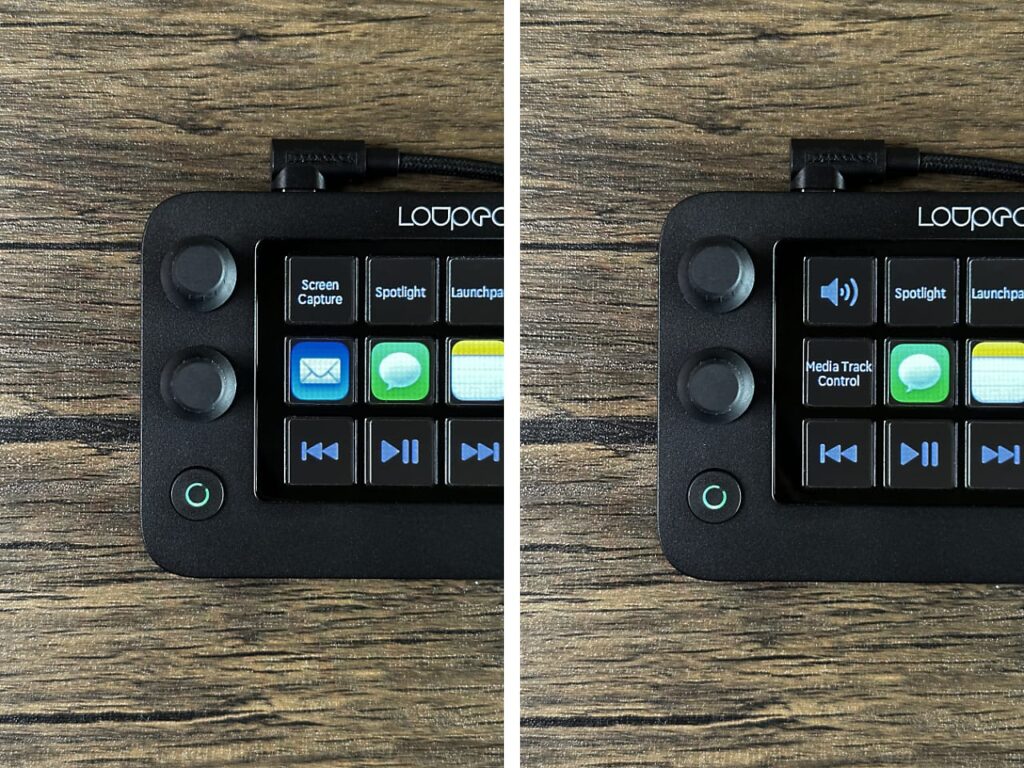
ダイヤルの割当を表示するスクリーンのないLive Sですが、ダイヤルを回すとダイヤルの隣のタッチボタンの表示が一瞬、割り当てた機能の表示に変わります。
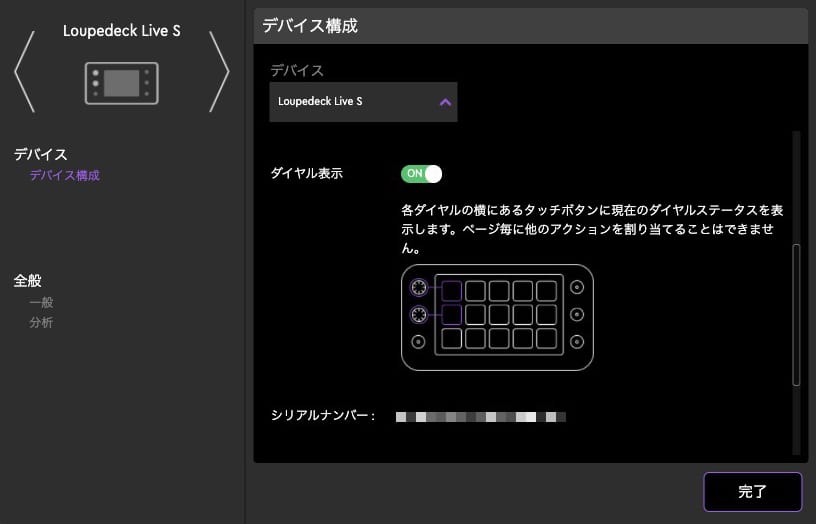
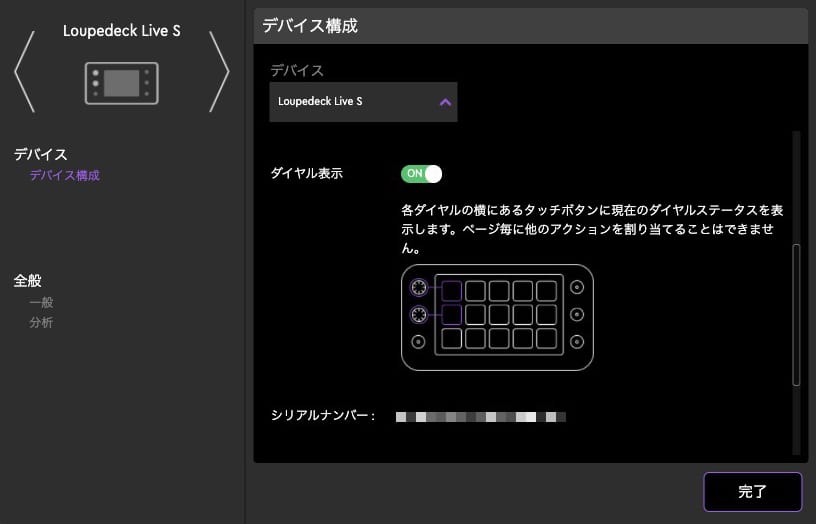
設定でダイヤルの隣のタッチボタンに、ダイヤルに割り当てたアクションを常に表示するようにすることも可能です。ただし、その場合はその場所のタッチボタンに機能を割り当てることはできなくなります。
LiveもLive Sも両方使ってみた感想としては、タッチボタンよりもダイヤルや物理ボタンの数の違いで使い勝手が大きく変わりました。
自分が普段よく行うMacのアクションでダイヤル操作を必要とするアクション(音量操作、拡大縮小など)がどれぐらいあるか?で選んでもいいと思います。
外観の違い
サイズ
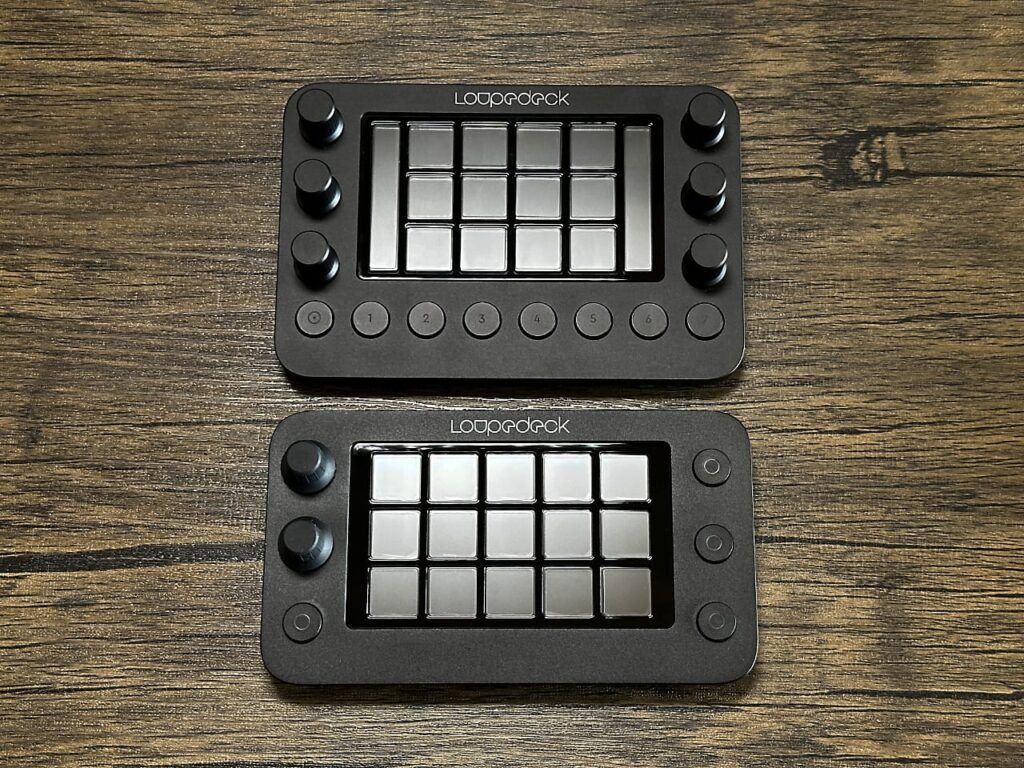
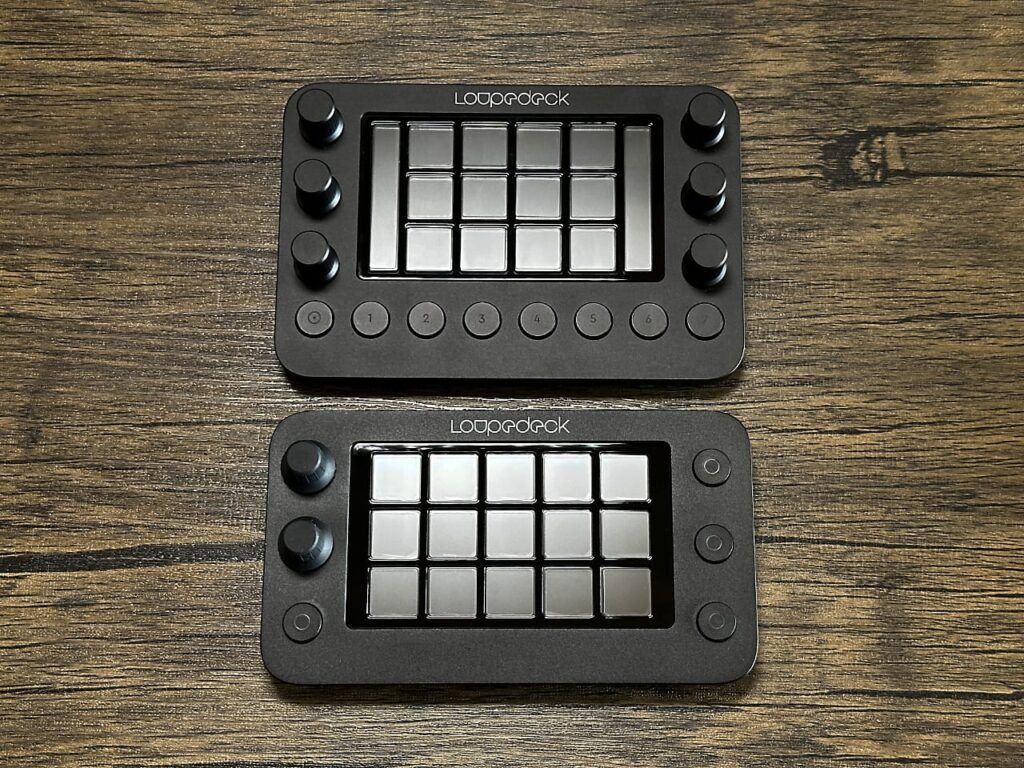
本体の横幅と厚みはまったく同じで違いは縦幅だけです。
Liveの方は下に物理ボタンがずらっと並んでいるので、その分、縦幅が大きくなっている感じですね。


iPhone 14 Pro MAXと並べてみました。
サイズ感は大きめのスマホと同じぐらいなので、机の上に置いても邪魔にはならないです。
ベゼル


スクリーン周りのベゼルはLive S(写真下)の方が少し太いです。
Liveは左右にダイヤルアクションの表示エリアがあるのでギュッと詰まっている感じ。
背面


本体の背面には四隅にゴム足が付いています。
スタンドをつけて使う場合、ダイヤルや物理ボタンを押した時に本体が結構後ろに押されるので、このゴム足は意外と重要なパーツです。
Live SはLiveよりスタンドの角度が急なので、ゴム足の形状も大きくなっています。
ダイヤル


ダイヤルはLoupedeckで最も目を引くポイントだと思います。
Liveはアルミ、Live Sはゴムのような表面になっていて、カッコよさでは断然Live。


Liveのダイヤルが回しにくいということはないですが、Live Sのは上の方が先細りしているような形状で、かつゴムが指先にグリップするので操作感はLive Sの方が上です。
厚み


本体の厚みは仕様ではどちらも30mmになっていますが、ゴム足の部分まで含めるとLive Sの方が少し厚くなります(1mm程度)。
スタンドの違い


LiveとLive Sではスタンドの形状が違っていて、写真のようにLive Sの方が角度が少しきつくなっています。
角度はLiveが約30°、Live Sが約35°といったところ。


隣に並べてみると角度の違いがよく分かります。
タッチボタンのアイコンがよく見えるのは角度がきついLive Sですが、タッチボタンをタッチするのは角度のゆるいLiveの方が使いやすかったです。


スタンドはどちらも脱着式になっています。
Live Sの方が後に発売されているため、スタンドの形状も進化しています。


正面から見るとLiveのスタンドは引っ掛けの部分が見えるんですが、Live Sの方が見えないように本体の凹みに引っ掛けが収まるようになっています。
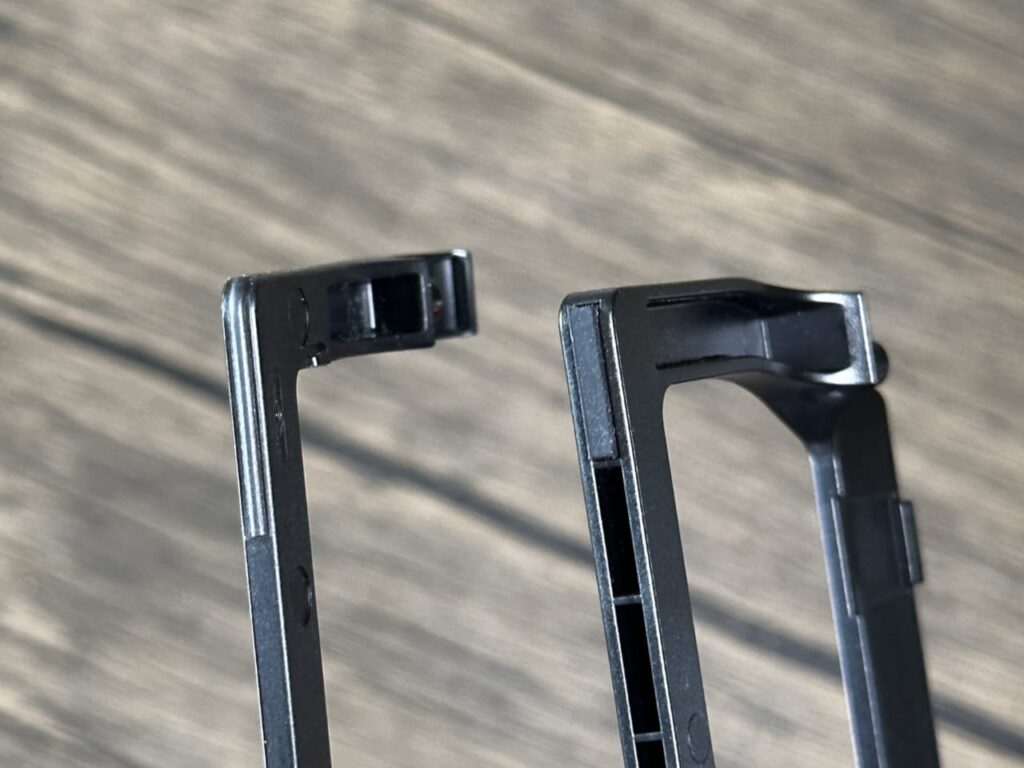
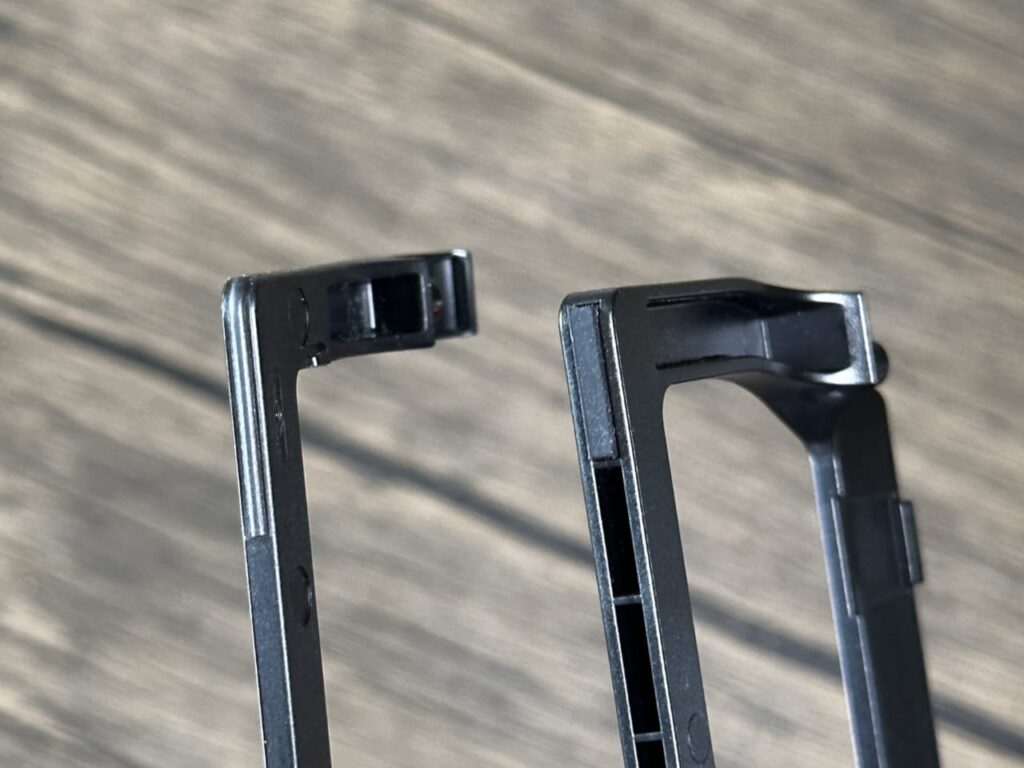
Live Sの方がスタンドの角度がきついので、ダイヤルやボタンを押した時に後ろにずれないようにゴムが大きいです。
付属品の違い


付属品は本体、スタンド、USB-Cケーブル、取扱説明書等です。
USB-CケーブルはLiveでは1mのものが同梱されていましたが、後発のLive Sでは2mのケーブルが付属しています。


どちらのUSB-Cケーブルも片側はL型、もう片側はストレート型になっています。
また写真のようなUSB-C to Aの変換アダプタも付属しています。
最近USB-C機器が多くなり、USB-Cポートは足りないけど、USB−Aポートは余っている…という状況になりつつあるので、USB-Aポートを使えるのは嬉しい。
バイブレーションの違い
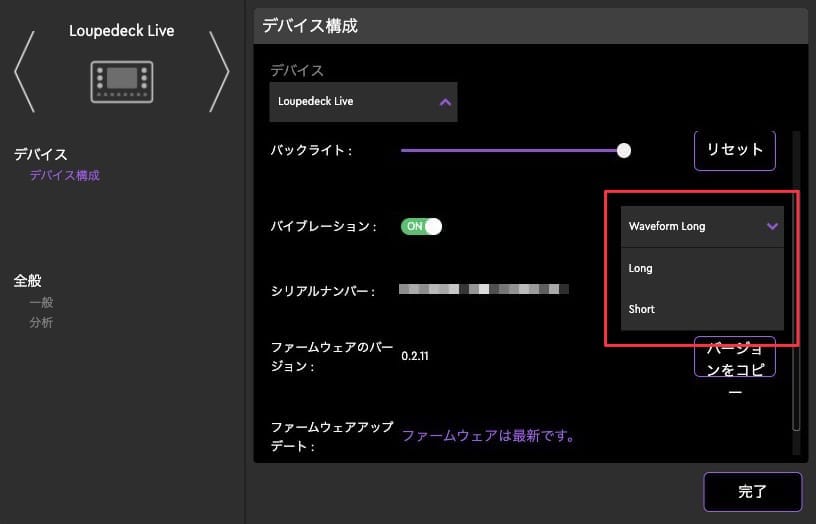
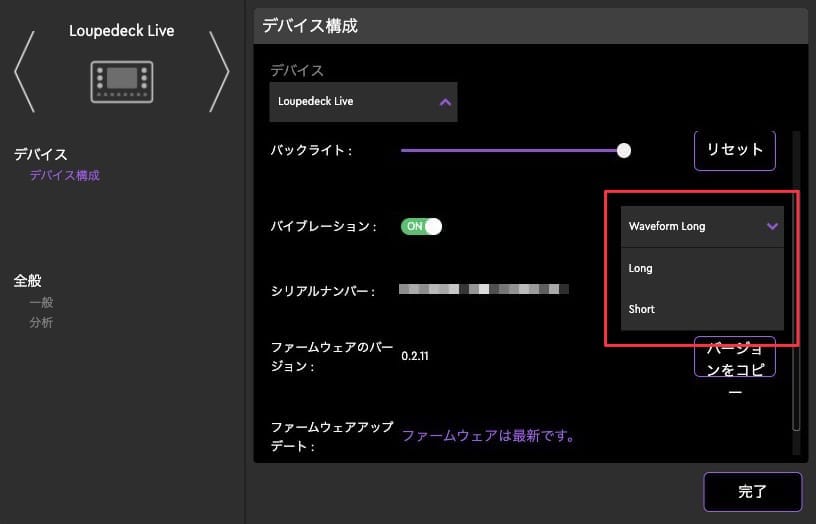
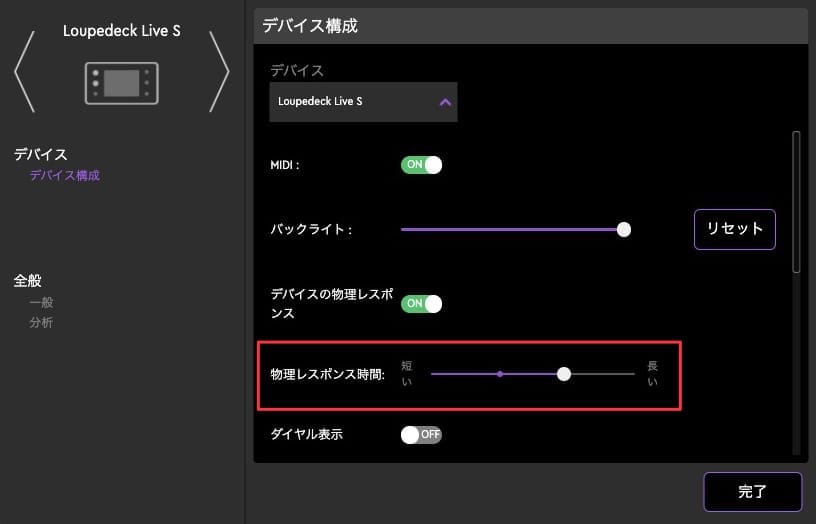
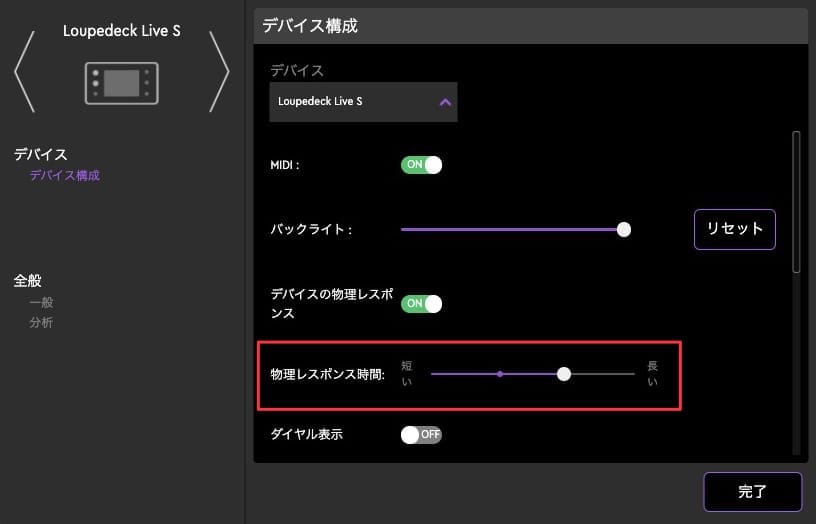
小さな違いなんですが、LiveとLive Sではタッチボタンを押した時のバイブレーションの設定できる長さが違います。
LiveはLongとShortの2段階ですが、Live Sは4段階まで設定できます。
僕はバイブレーションは切っていますが、使用派の人にとっては設定の範囲が広い方が良いですね。
Loupedeckで出来ること
アプリケーションを起動する
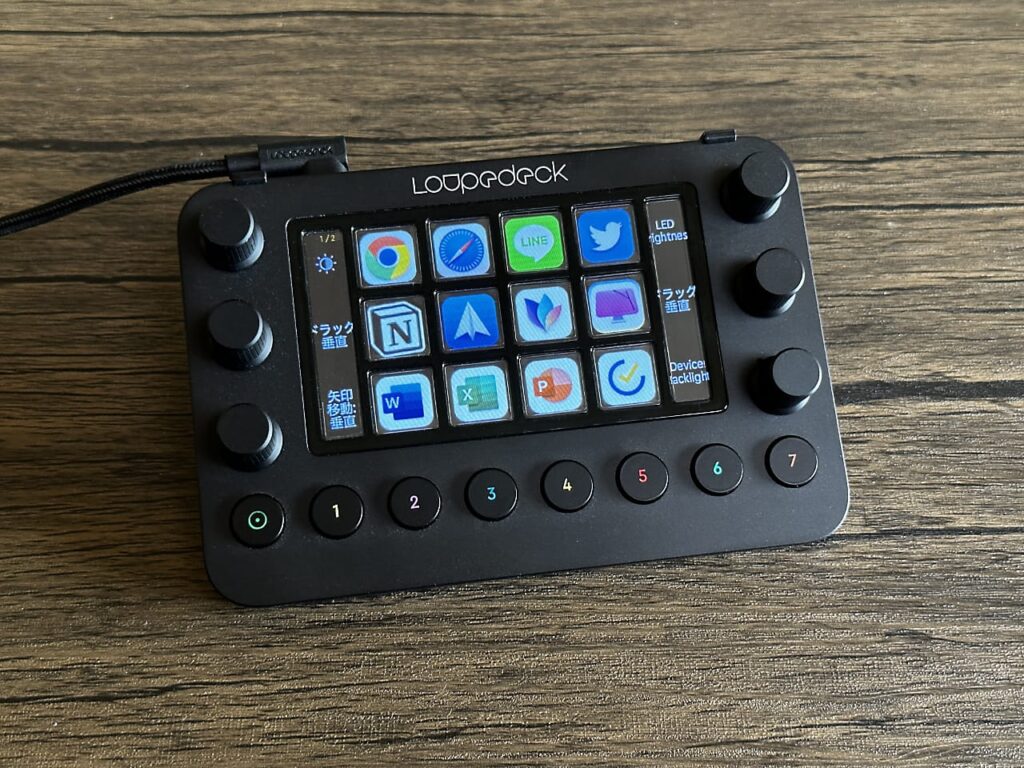
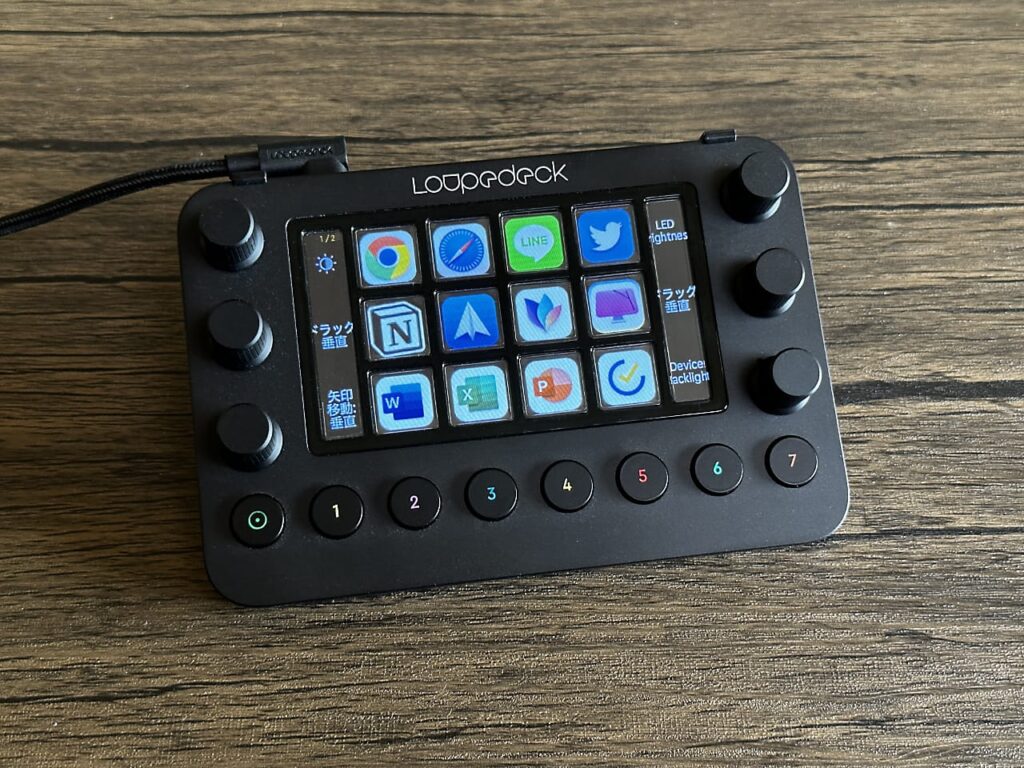
アプリケーションの起動は一番多い使われ方かも知れません。
MacにはDockやLaunchpadというアプリケーションランチャーが用意されていますが、左手の位置に常にアプリのアイコンが表示されていて、それをタップするだけでアプリが起動するので、より直感的な操作ができます。
前に書いた通り、ページを複数作成してページを切り替えれば、登録したいアプリが多くてもすべて登録できます。
ショートカットを実行する
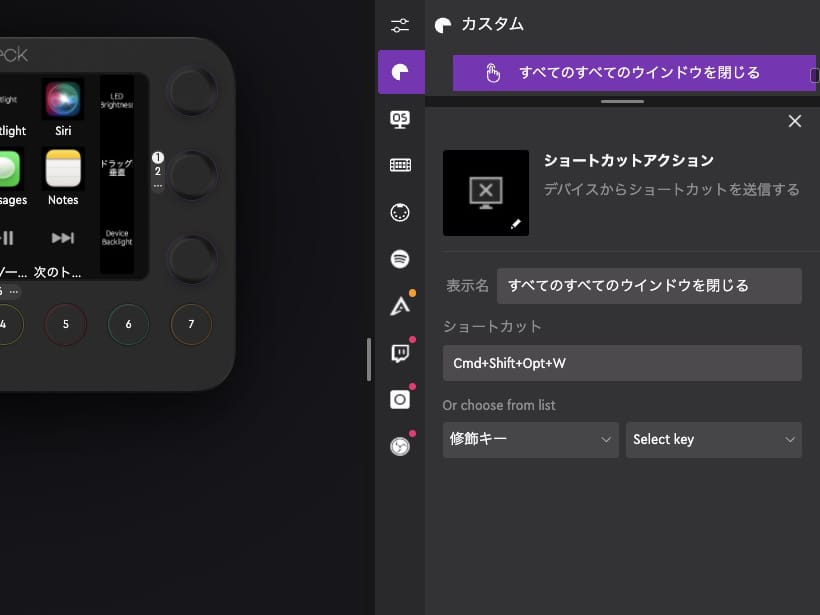
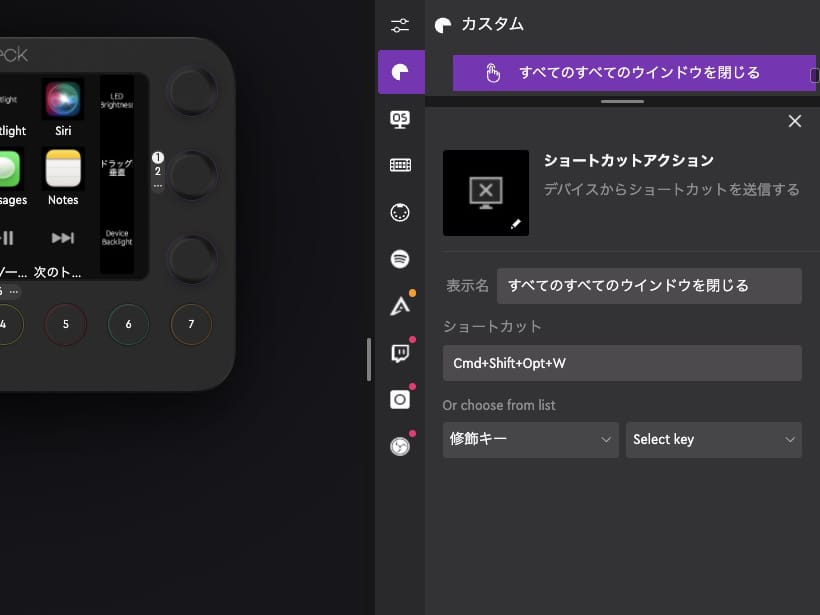
よく使うキーボードショートカットを登録して、それをワンタップで実行することができます。
例えば、上の写真はChromeブラウザの「すべてのタブを閉じる(Cmd + Shift + Opt + W)」という4個のキー同時押しの複雑なショートカットなんですが、Loupedeckならワンタップで実行することができます。
ウェブページを開く
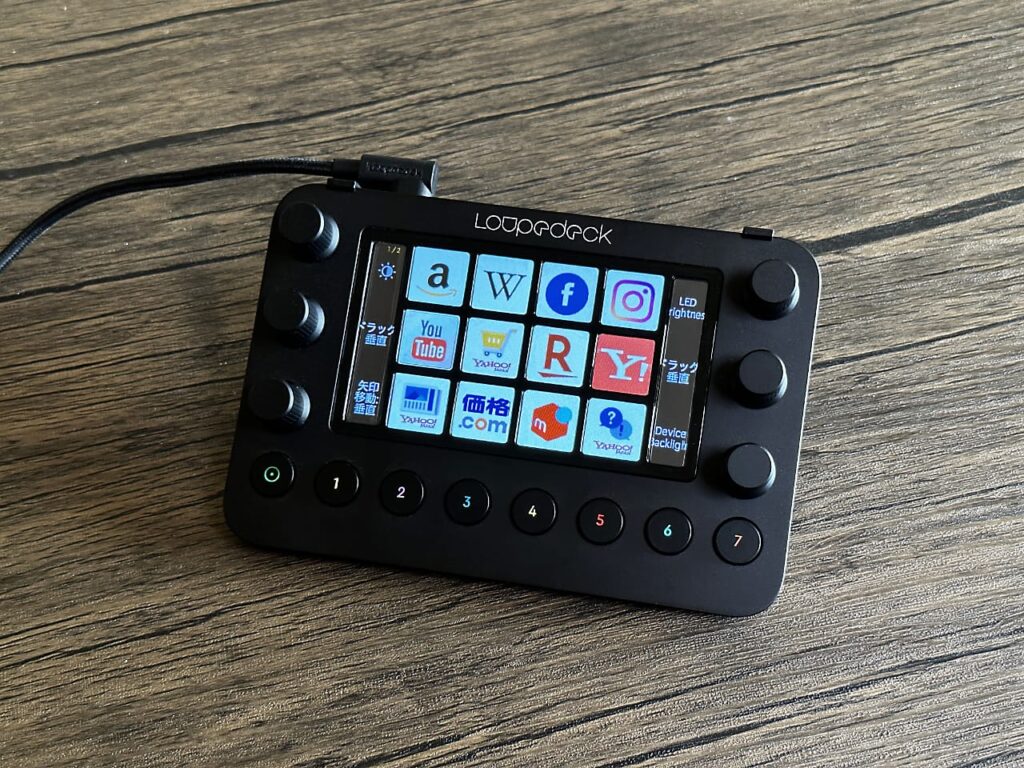
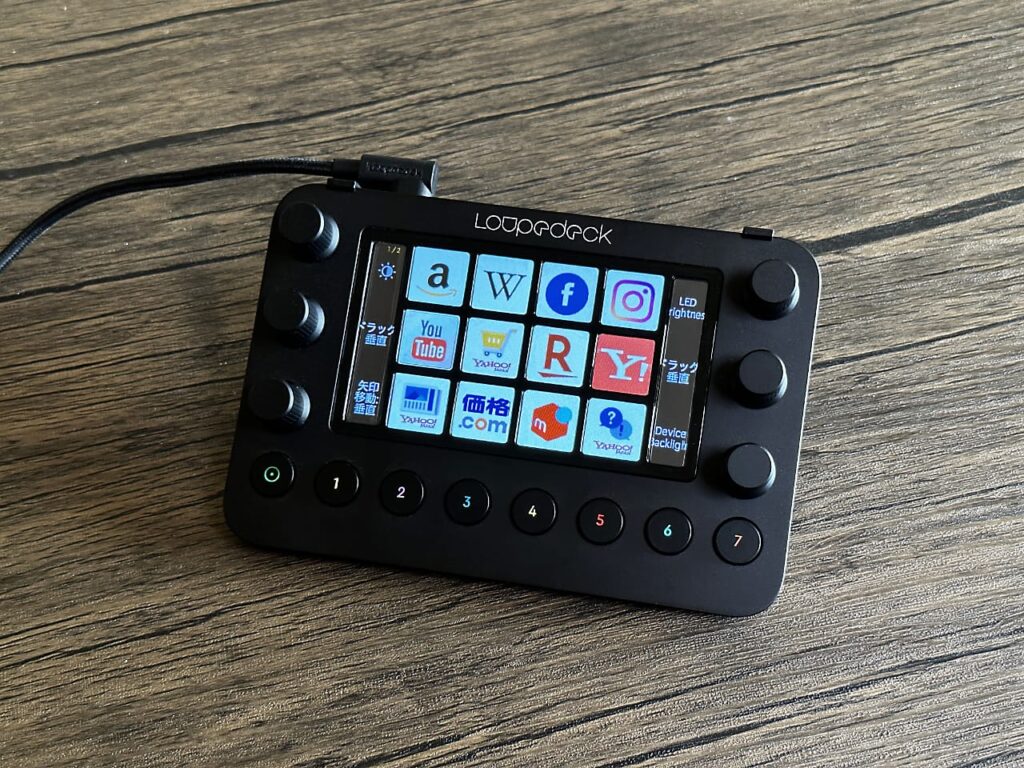
URLを指定してウェブページを開くこともできます。
ブラウザを立ち上げて、ブックマークから選択するより早いです。
家電を操作する


Loupedeckは家電を操作することもできます。
SwitchbotやIFTTTというサービスを利用すると照明やエアコン、テレビなど、さまざまな家電をLoupedeckから操作することができます。
AppleScriptを実行する
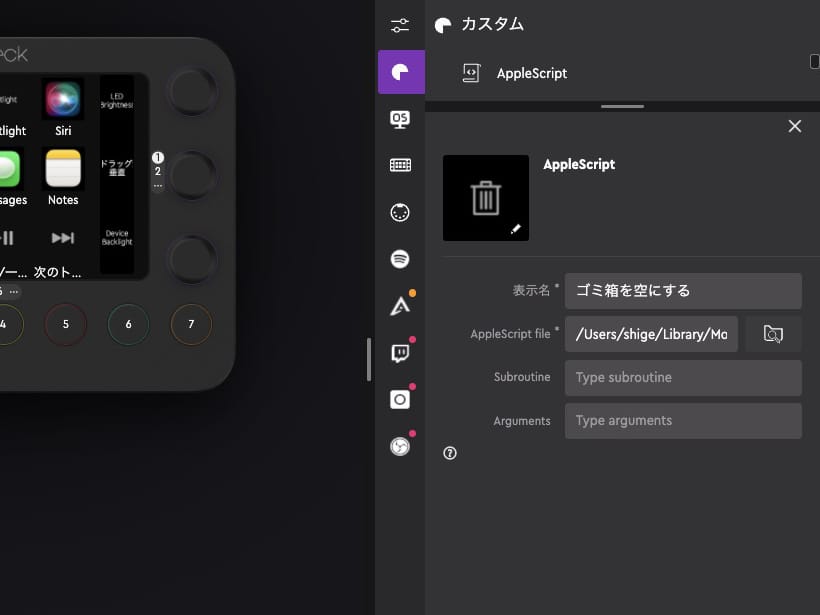
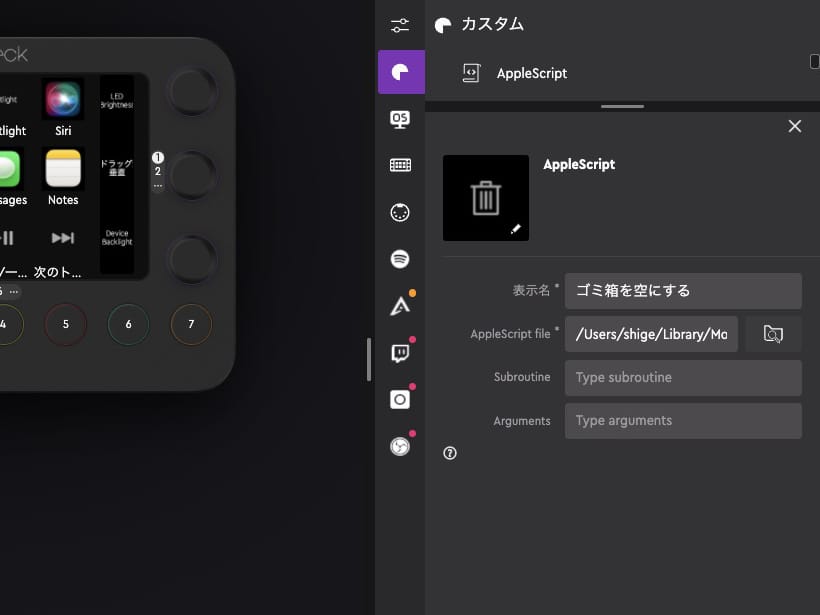
登録したAppleScriptファイルを実行することができます。
上の写真では、Macのゴミ箱を空にするというActionScriptを書いたファイル指定して実行するようにしています。


マクロやマルチトグルを実行する
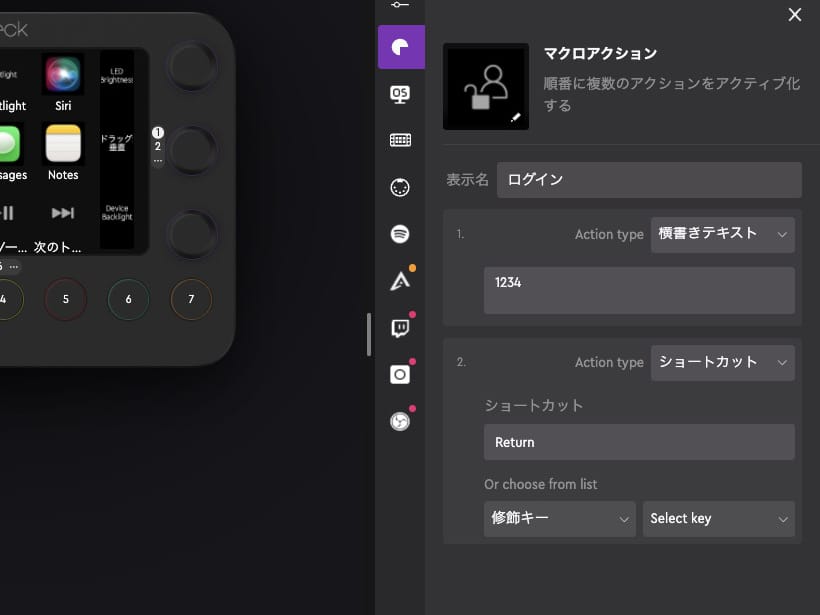
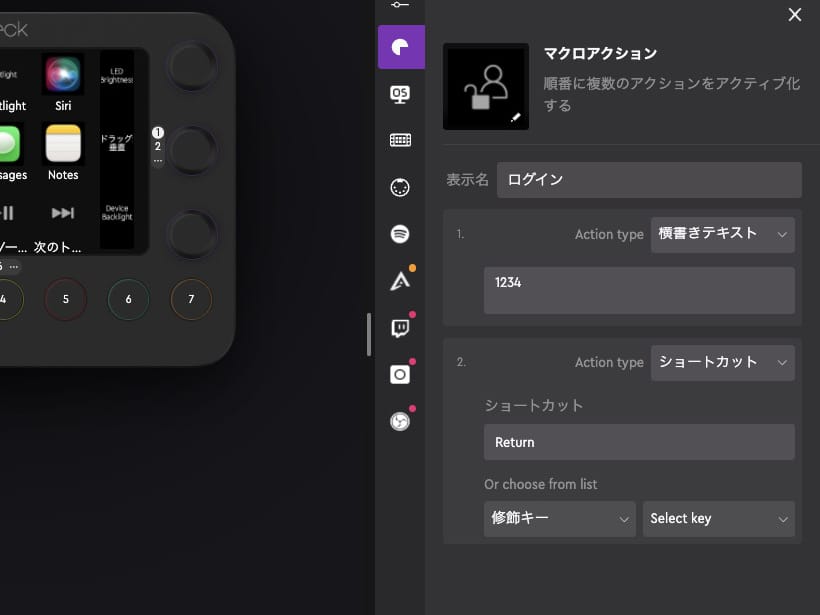
Loupedeckでは、マクロやマルチトグルを実行することもできます。
マクロもマルチトグルも複数の操作や手順、命令などを1つにまとめて簡単に実行できるようにする機能ですが、マクロは登録したアクションが連続して実行されるのに対して、マルチトグルはアクションとアクションの間で「実行しますか?」という確認のダイアログが表示され、そのボタンを押すと次のアクションが実行されます。
上の写真はLoupedeckのボタンをワンタップするだけで、Macにログインするマクロアクションです(ログインパスワード1234の場合)。
マクロやマルチトグルは、最大5つまでのアクションを順番に実行することができます。
BetterTouchToolでも同じことができるけど…
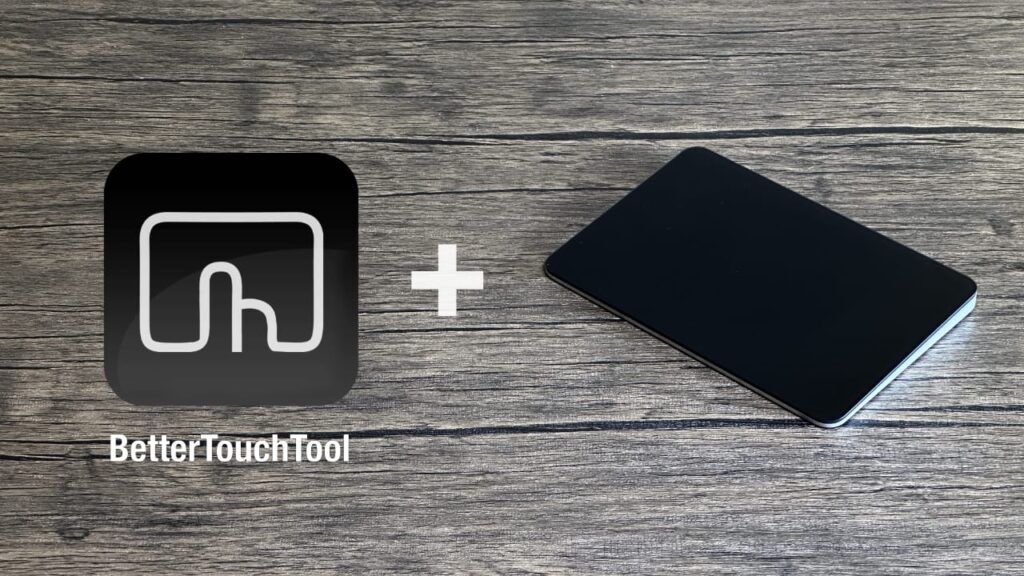
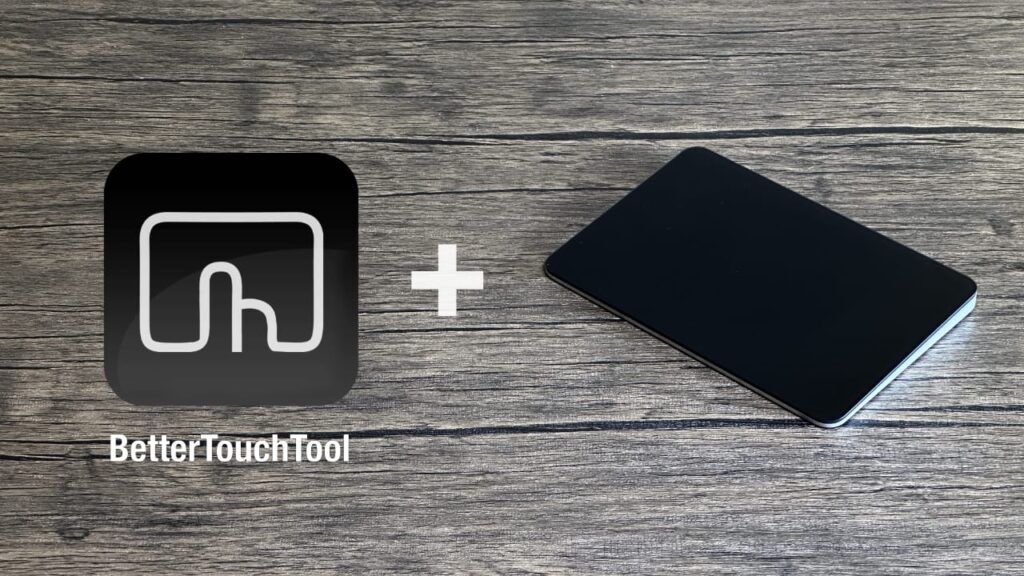
本記事で紹介したLoupedeckで出来ることのほとんどは、有名なMacアプリのBetterTouchToolでも実現可能です。
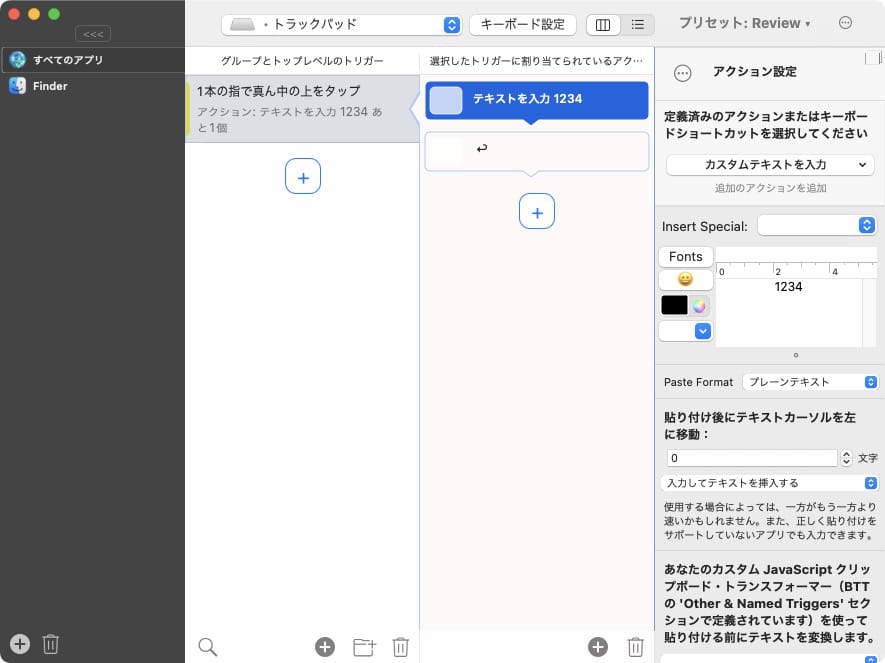
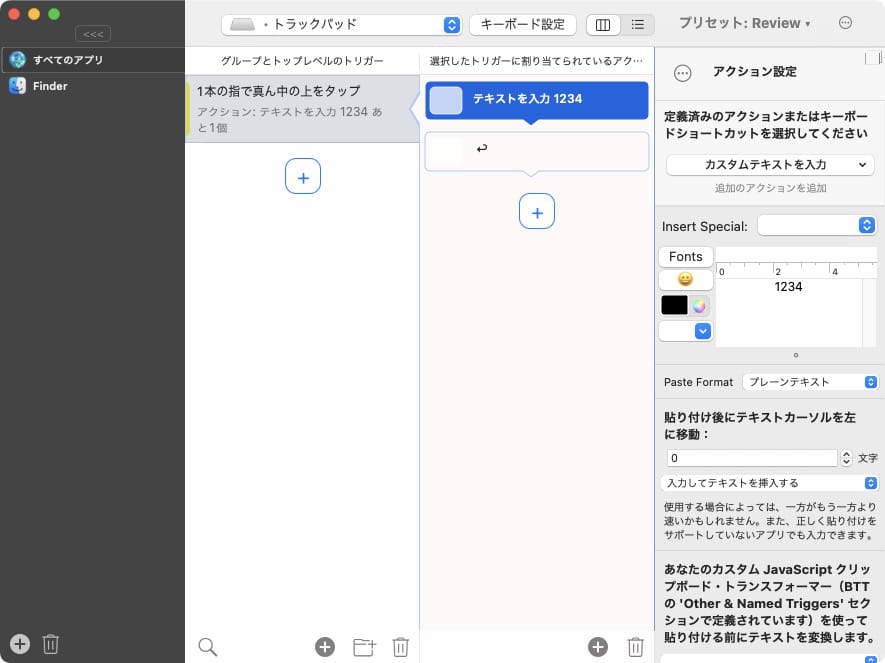
マクロアクションの実行などもできるので、例えば少し前にご紹介したワンタップでMacにログインするマクロアクションはBetterTouchToolでも可能です。
上の写真は、Magic Trackpadの真ん中の上を1本指でタップすると、テキスト1234が入力され、Returnキーが押されるというマクロです。


ただ、登録したいアクションの数が少ない場合はBetterTouchToolでも可能なんですが、アクションの数が増えてくると、どこにどのアクションを登録したのかが分かりにくく、また登録できる数にも限りがあります。
対して、ダイヤルやボタンがあって、アイコンで表示してくれるLoupedeckは直感的で使いやすいです。
Loupedeckの良いところ
マーケットプレイスが充実している
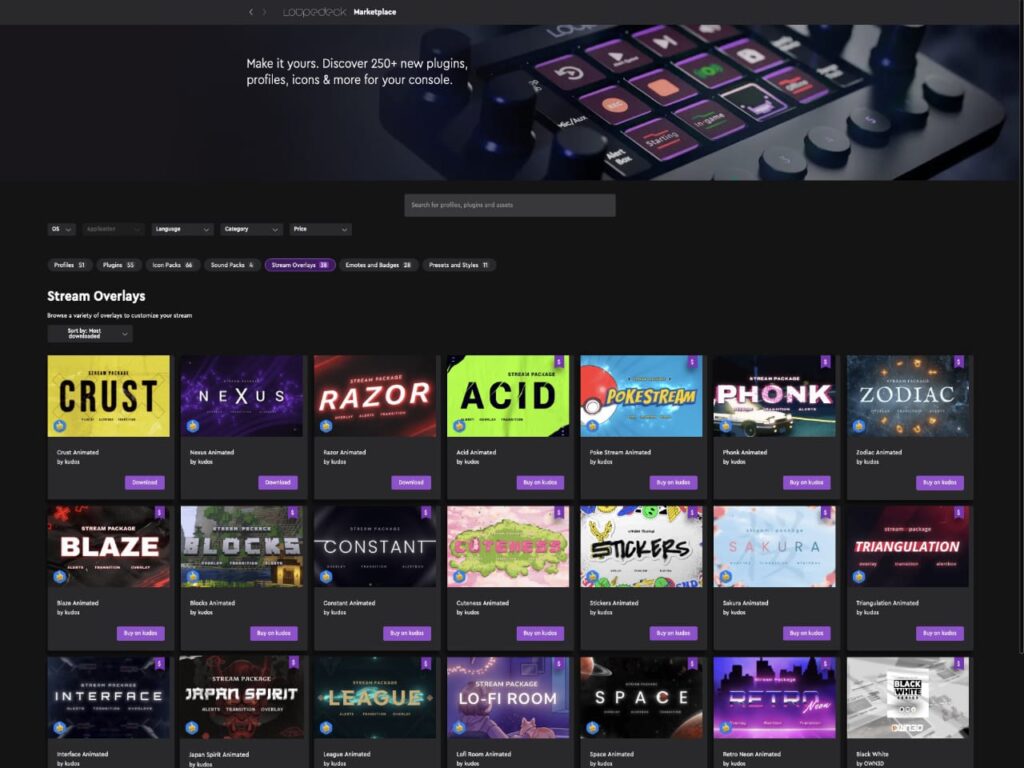
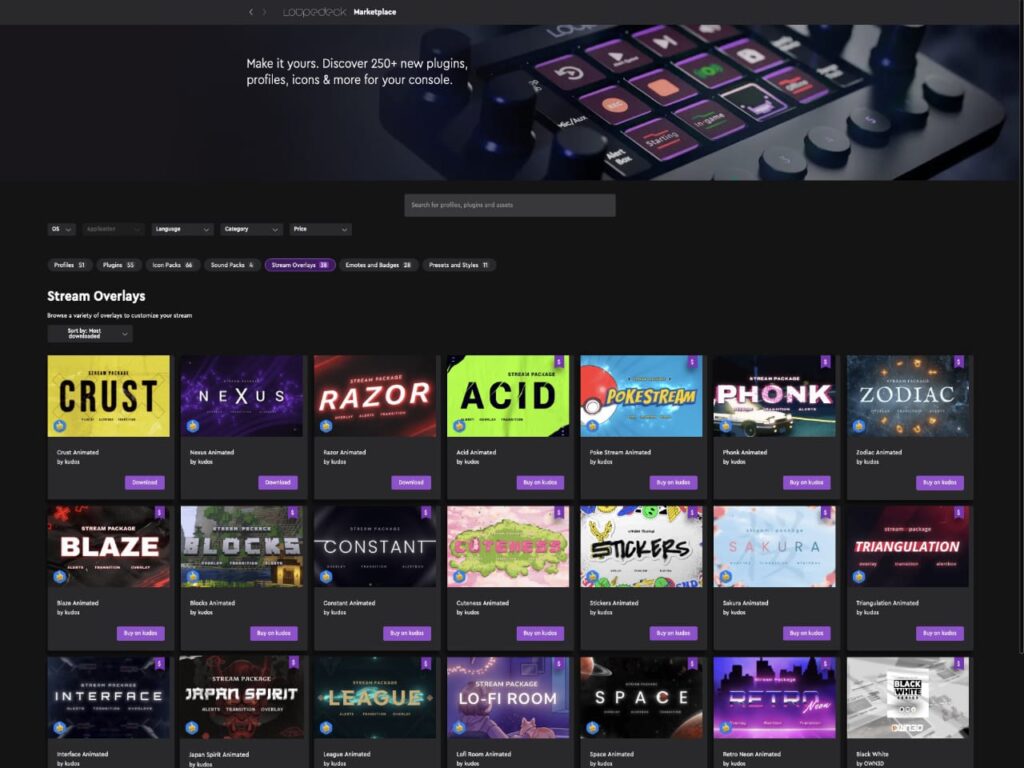
Loupedeckの良いところは、プラグインやアイコン、サウンド等、たくさんの種類のファイルがアップロードされていて、カスタマイズの選択肢が多いということです。
カスタマイズが豊富
アイコンを変更することができる
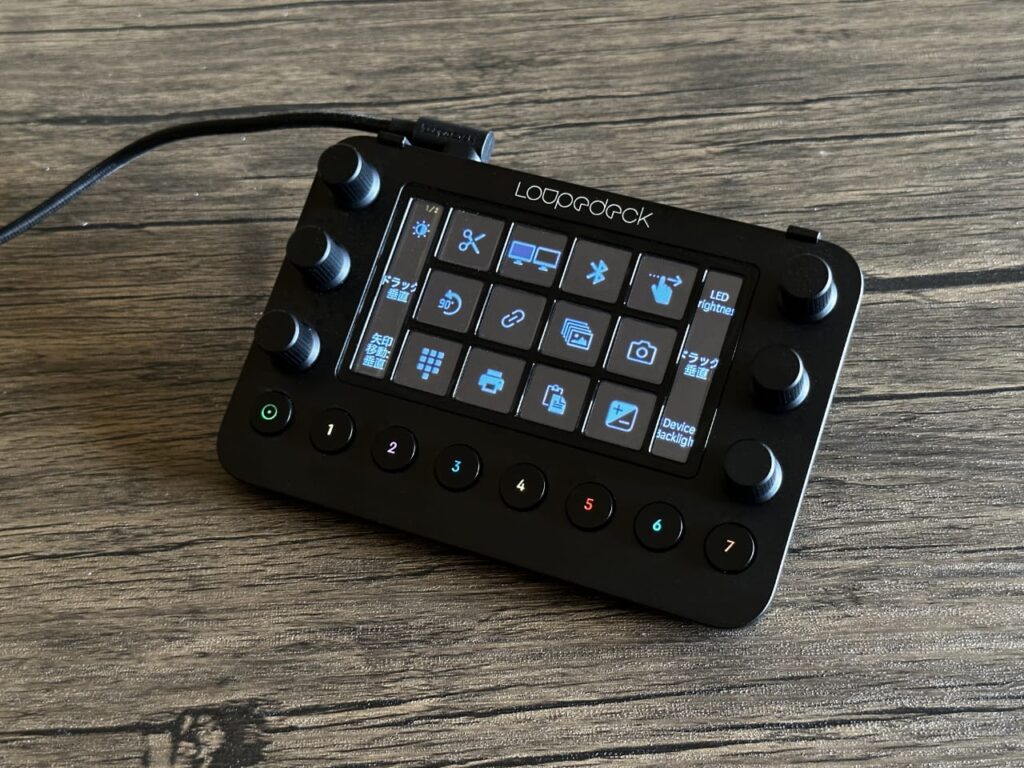
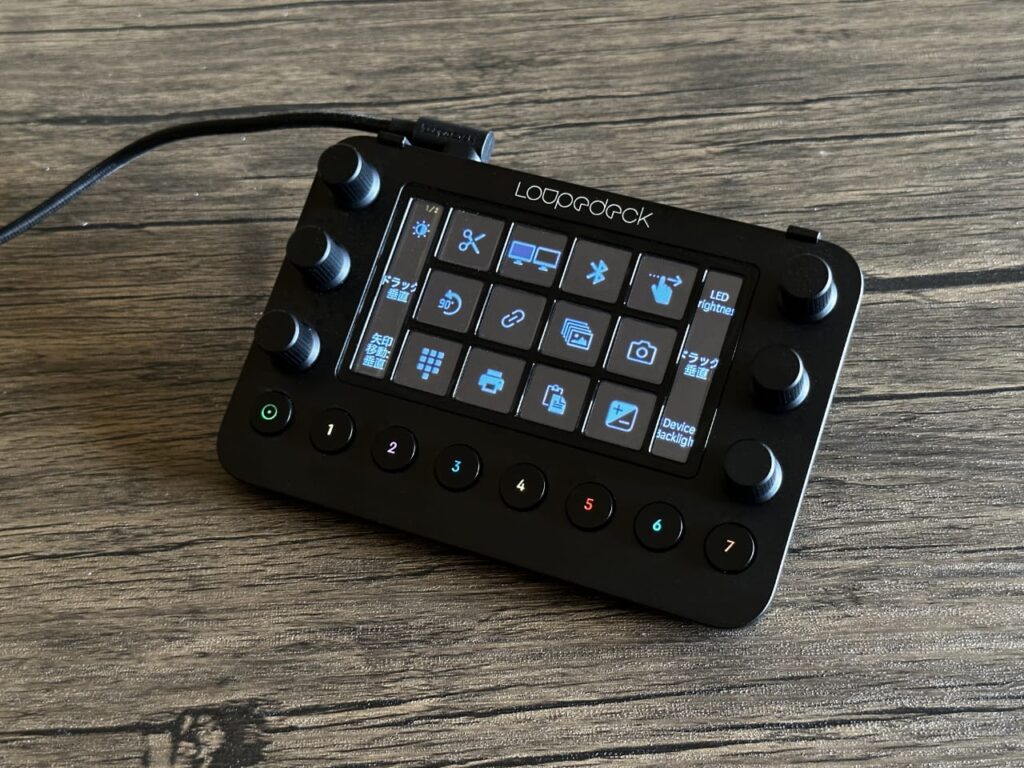
Loupedeckではタッチボタンのアイコンを自由に変更することができます。
アイコンが変わると雰囲気も変わるし、自分が分かりやすいアイコンに変更すると使い勝手も高まります。
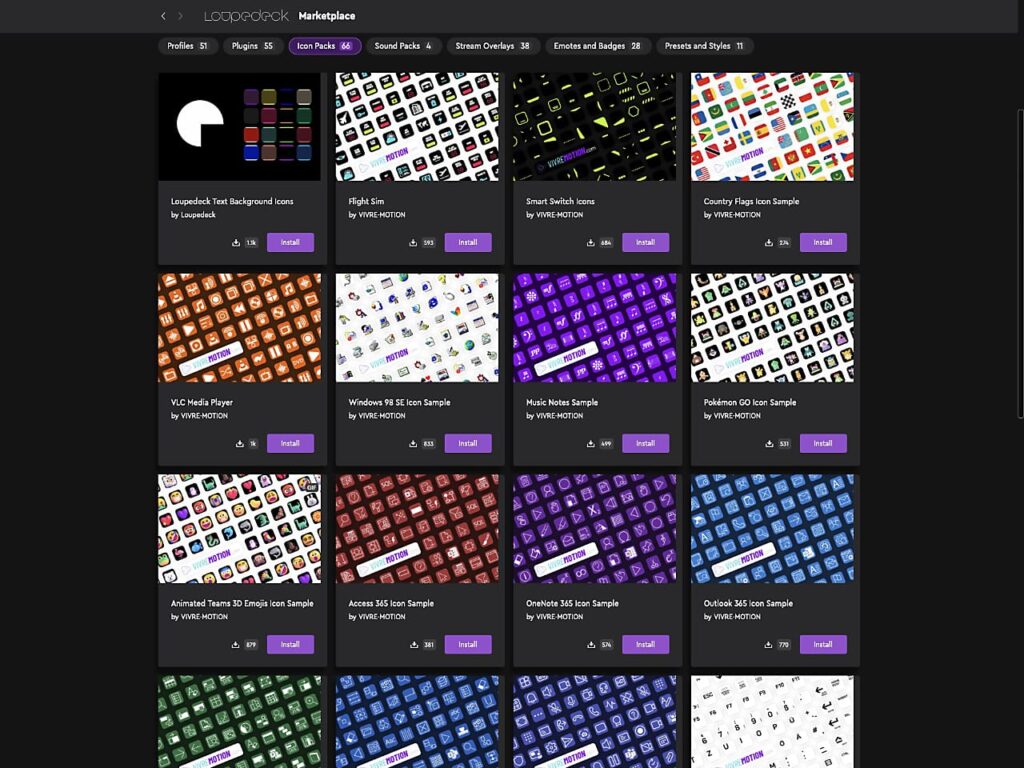
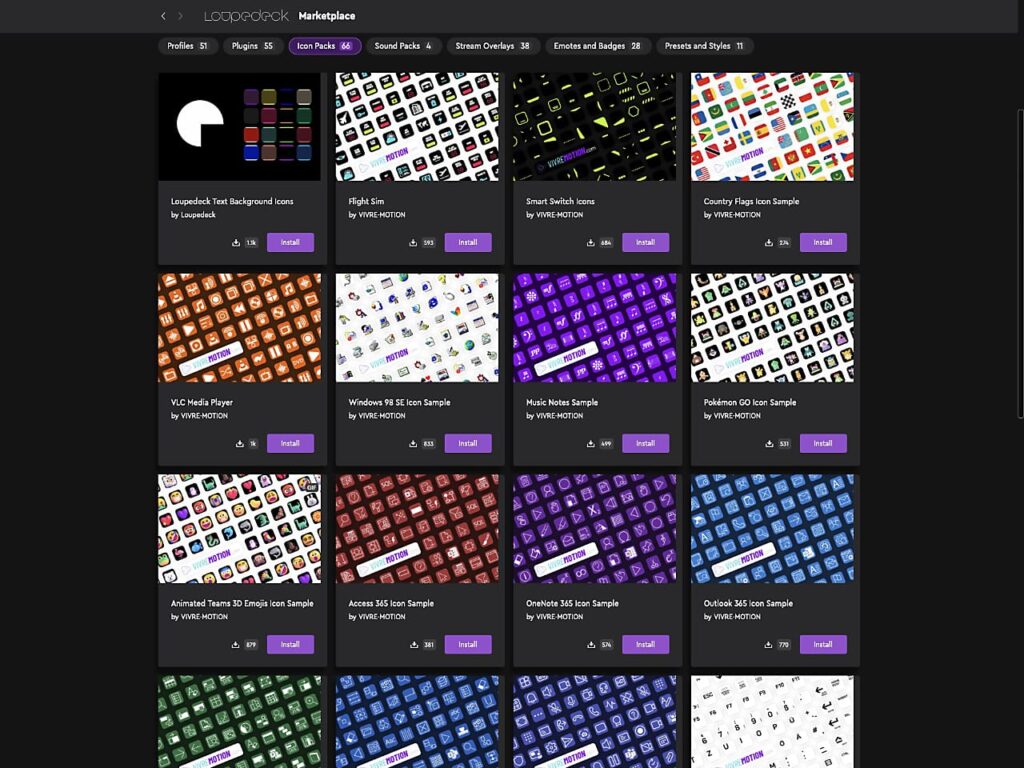
マーケットプレイスにはたくさんのアイコンセットが用意されています。
また自分が用意した画像(JPEG、PNG)をアイコンとして使うことも可能です。
ボタンの色を変更する


Louprdeckは物理ボタンの色を変更することができます。
Liveは物理ボタンが8つあって、ホームボタンの他に1〜7まで数字が割り振ってありますが、色を変えることによって視覚的に分かりやすくなります。
自分の場合は色によってグループ分けをしています。
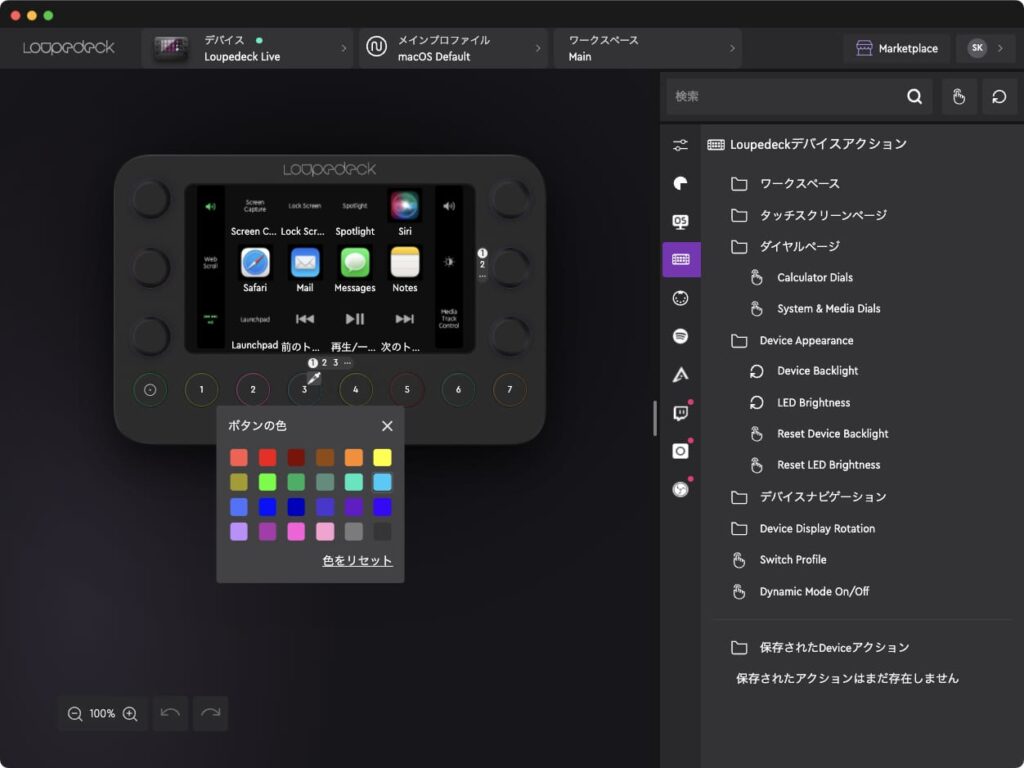
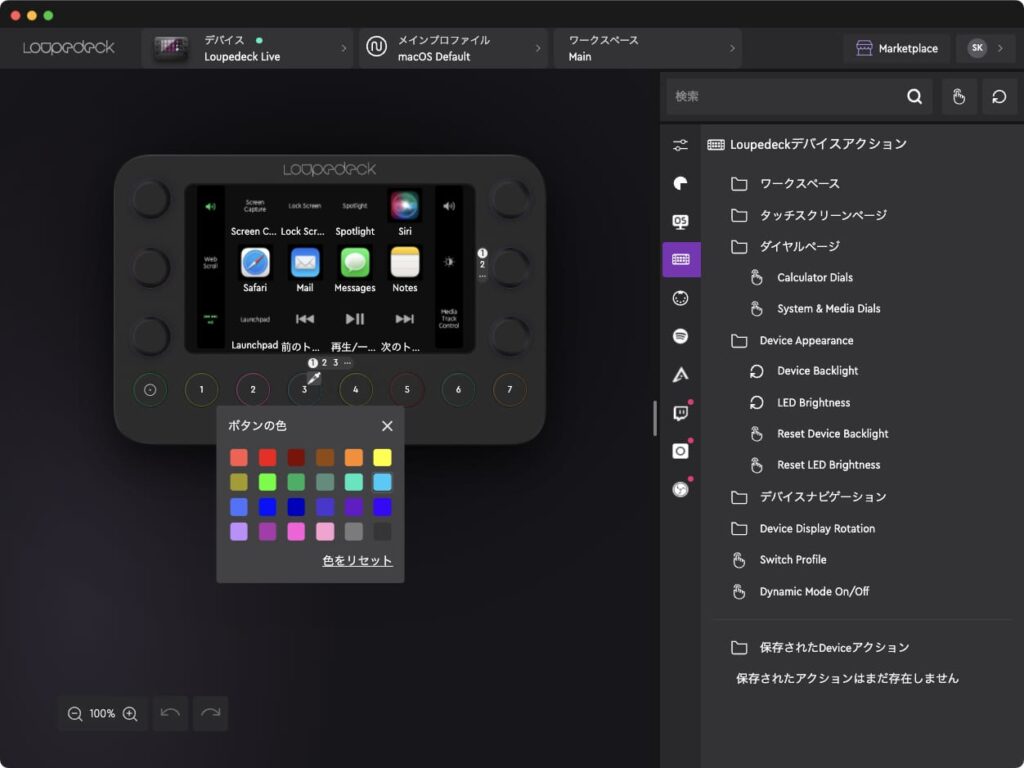
物理ボタンの色の変更はLoupedeckのソフトウェアで行えます。
画面を回転させることができる




Loupedeckはタッチボタンのアイコンの向きを90°、180°、270°回転させることができます。
回転させて使う人は少数かと思いますが、アイコンを回転させることでLoupedeckを縦にして使うことができます。
ただ、この場合、スタンドを外して平置きじゃないと使いにくいですね。
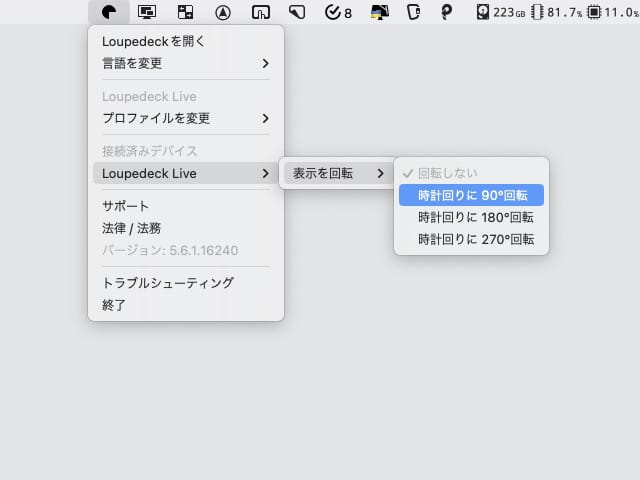
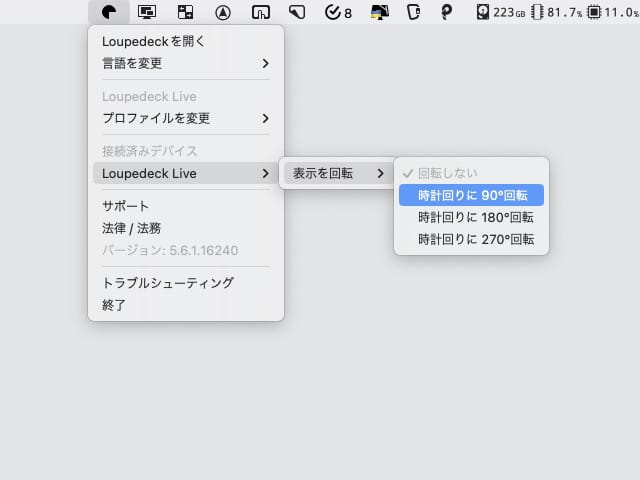
画面の回転はMacのメニューバーのLoupedeckのアイコンから行うことができます。
プロファイルが用意されている
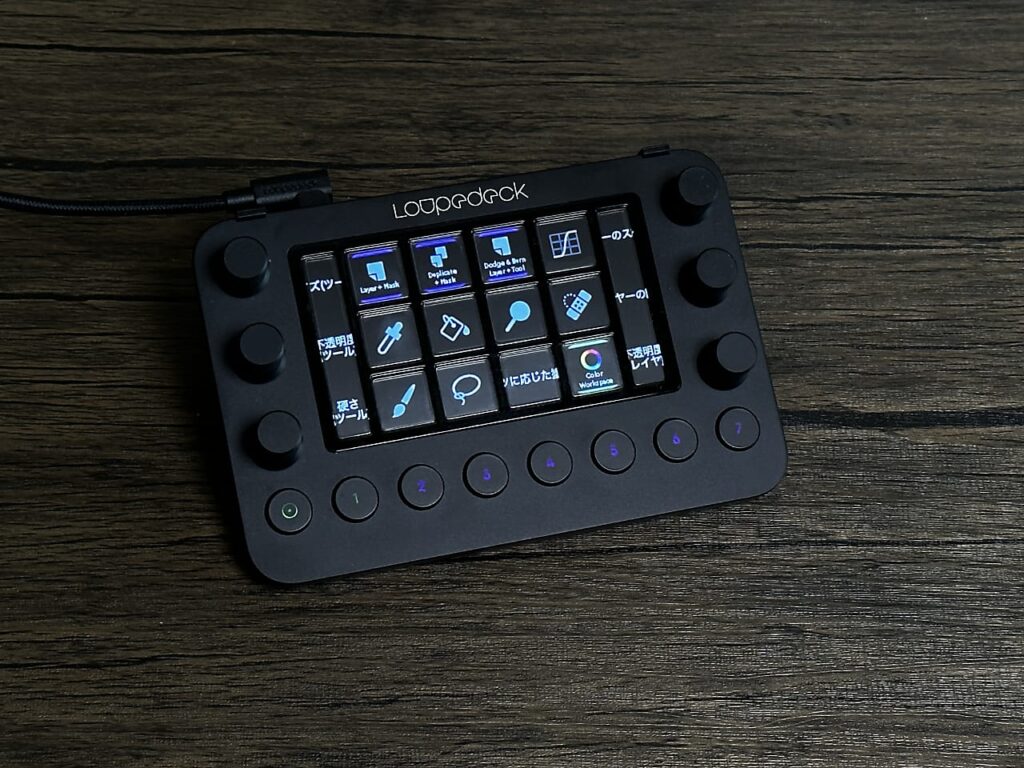
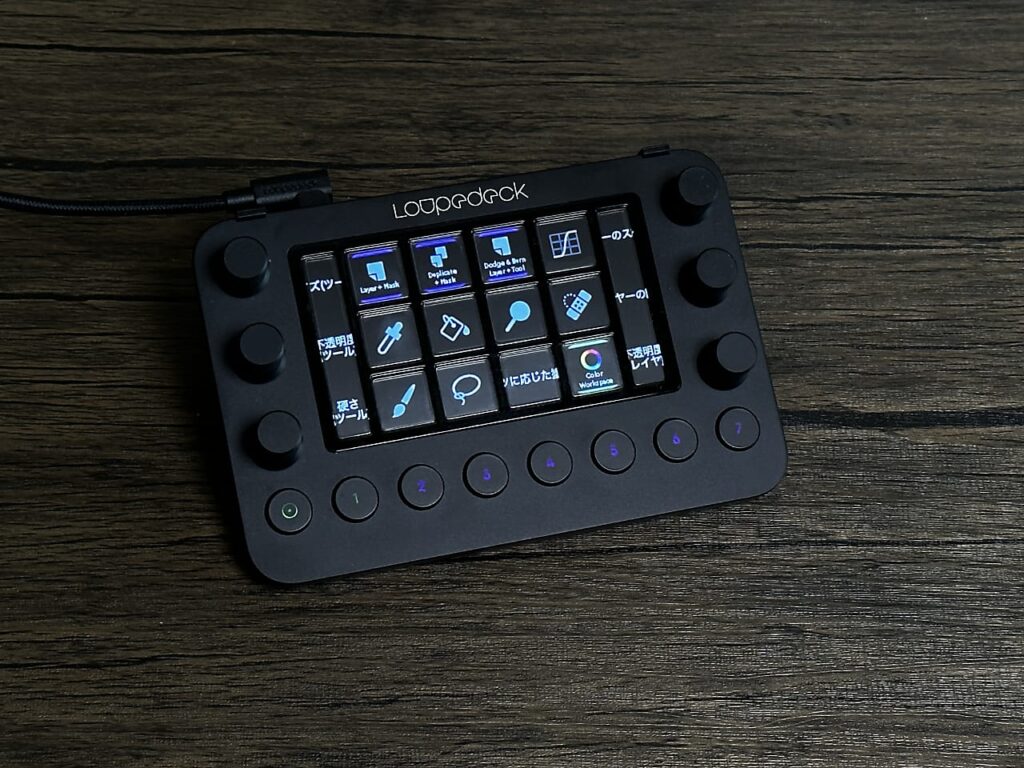
プロファイルとは、ボタン用のアクションとダイヤル用のアクションをセットにしたもので、状況に応じてプロファイルを切り替えることによって、ボタンやダイヤルのアクションを素早く切り替えることができます。
ただ、ボタンやダイヤル一つ一つにアクションを設定してくのは大変で結構時間がかかるんですよね。
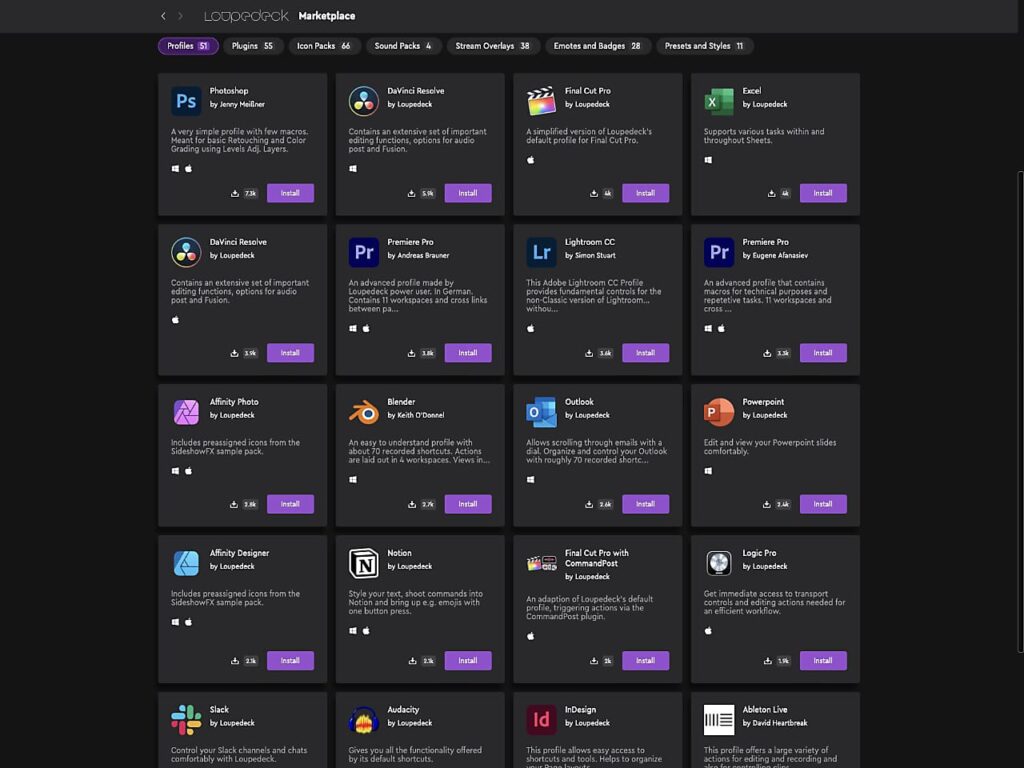
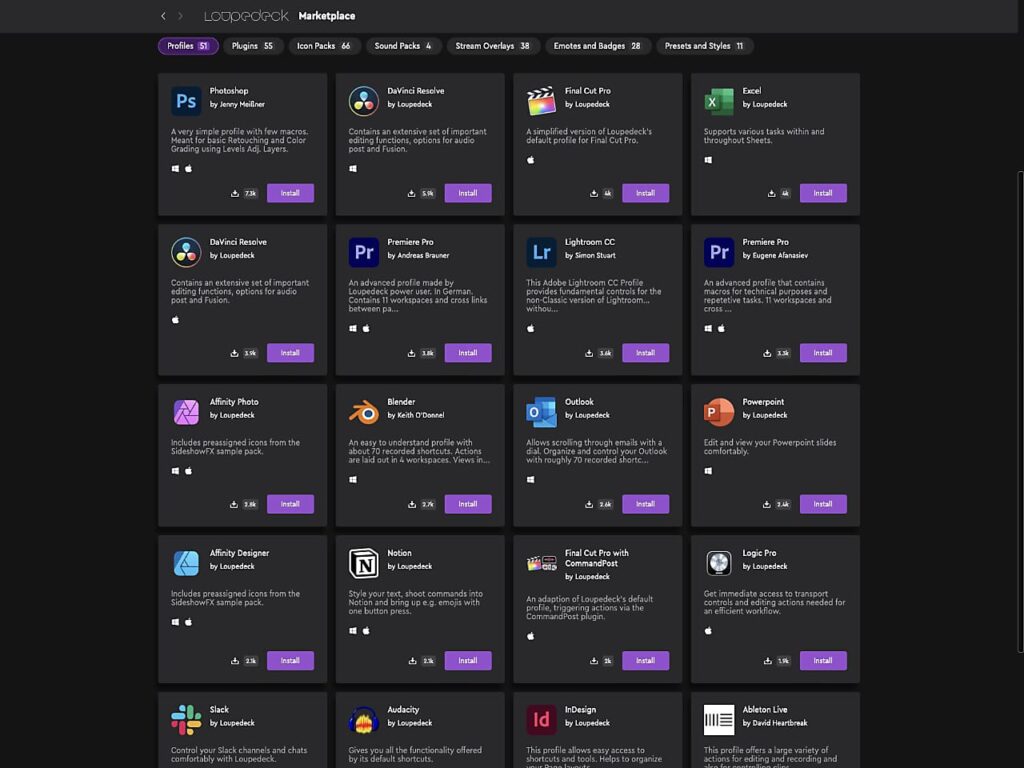
そこで、Loupedeckでは有名なソフトウェア用のプロファイルをマーケットプレイスで公開しています。
自分で設定しなくても良いので助かりますね。
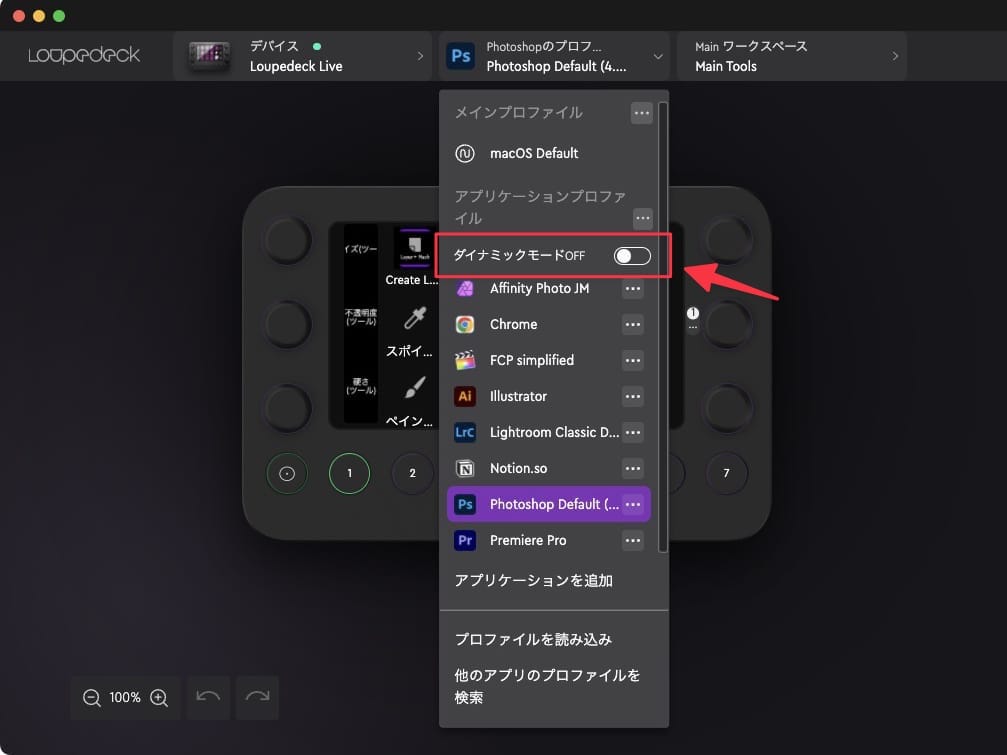
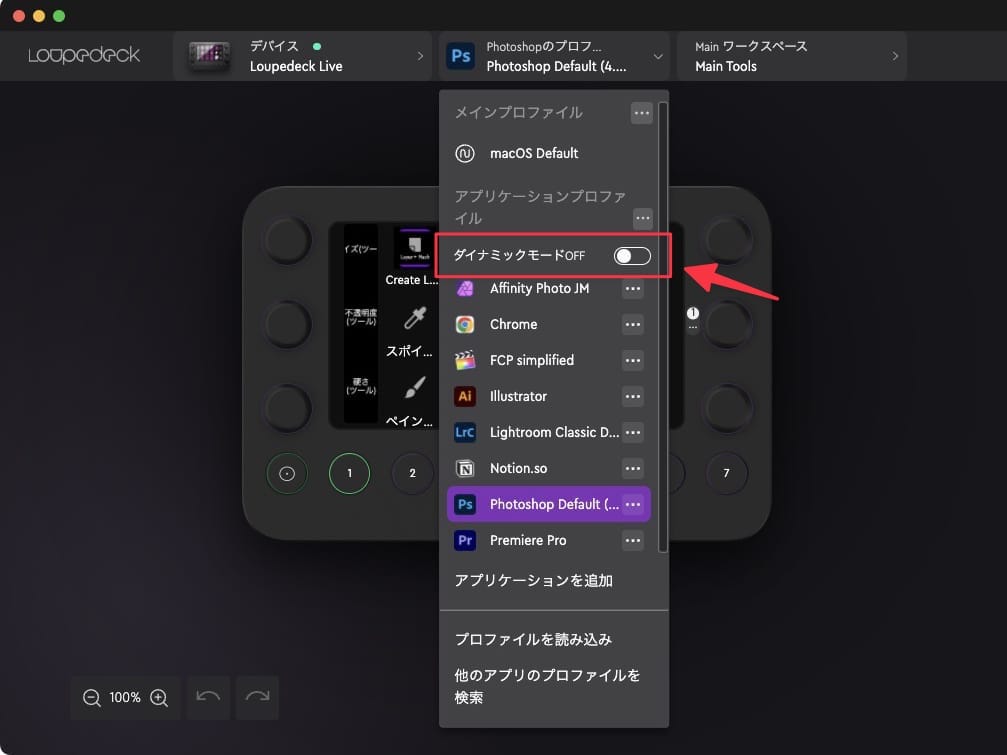
Loupedeckにはダイナミックモードという機能があり、プロファイルに紐づけされたソフトウェアがアクティブになった時に、自動でプロファイルを切り替えてくれます。
例えば、左上のダイヤルはChromeブラウザを使っている時は画面の拡大縮小だけど、音楽ソフトウェアのSpotifyを立ち上げた時は音量調節になる、といった切り替えが自動でできます。
Loupedeckの残念なところ
ダイヤルを押し込むのが硬い


Loupedeck LiveやLive Sのダイヤルは回す操作の他に押す操作にもアクションを割り当てることができます。
ダイヤルの回転は軽やかに回るのですが、押し込むのが結構硬いです(LiveもLive Sも同じでした)
もう少し柔らかかったら使いやすいと思うのですが、ダイヤルはあくまで回す操作がメインだと思うのでそこまで不自由さは感じませんでした。
Macがスリープすると使えない


LoupedeckはMacやWindowsと接続して使用することを前提として作られています。
残念なところと言うか当たり前の仕様なんですが、MacがスリープするとLoupedeckもスリープして操作できなくなります。
Loupedeckで家電を操作したいと思ってもMacが起動してないと操作できないんですよね。
Loupedeck Live / Live S 比較レビューのまとめ
Loupedeckを導入して得られるメリットとして一番大きいと感じたのがダイヤル操作です。
Loupedeckの醍醐味はダイヤルにあると言っても過言ではありません。
LiveとLive Sの選択の決め手は、ずばりダイヤル操作が必要な登録したいアクションが3つ以上あるか?で選択すればいいと思います。
普段、どんなアクションをよく使っているか、例えば音量調整、拡大縮小、画面の照度調整、画像の色味の調整などなど。
逆にダイヤル操作があまり必要ないのであれば、無駄に場所をとってしまうことになるのでLive Sがおすすめです。
僕の場合はダイヤル操作が必要なアクションが少ないことと、できるだけ一画面に多くのアイコンを表示させたいので、Live Sをメインで使用しています。
Loupedeck Liveがおすすめな人
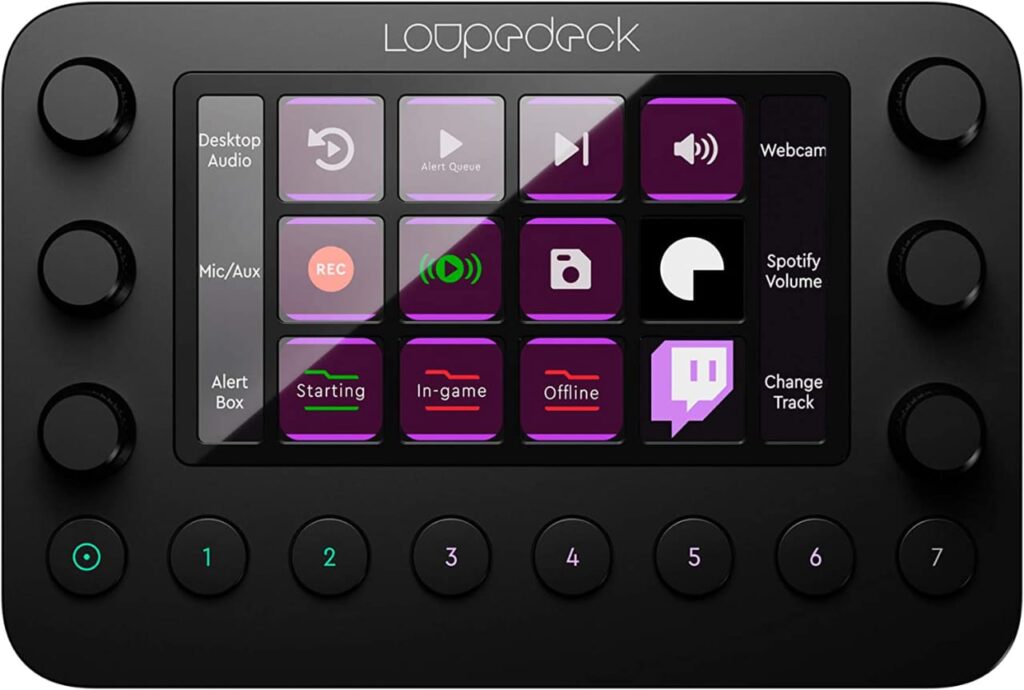
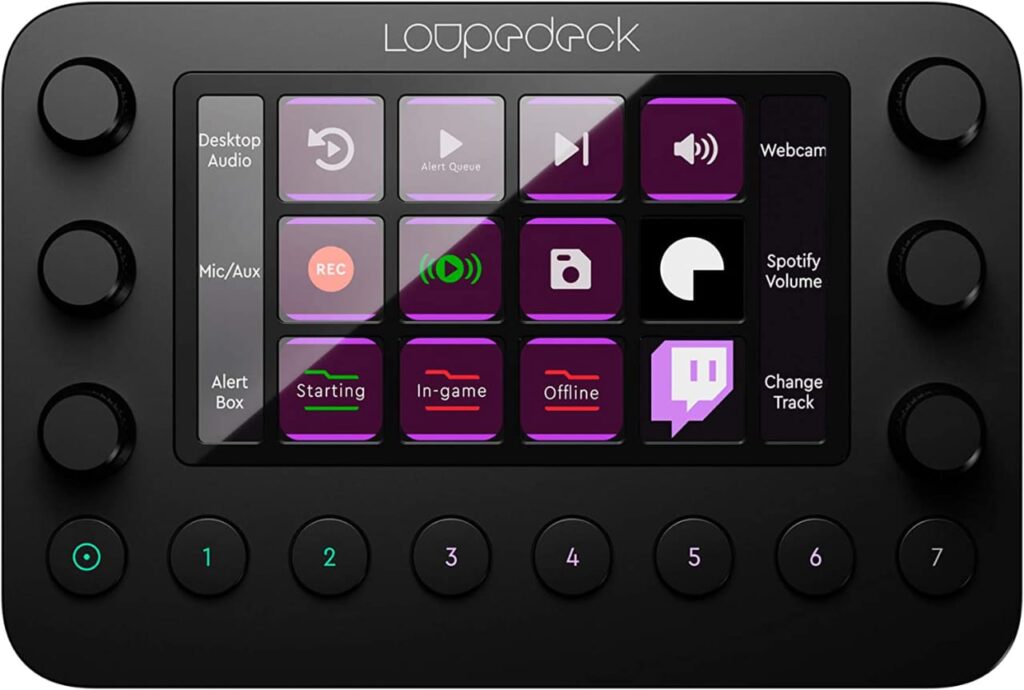
- 画像編集や動画編集に使いたい
- ダイヤル操作が必要なアクションが3つ以上ある
- 登録したいアクション数が多い
- カッコいいLoupedeckが使いたい
Loupedeck Live Sがおすすめな人
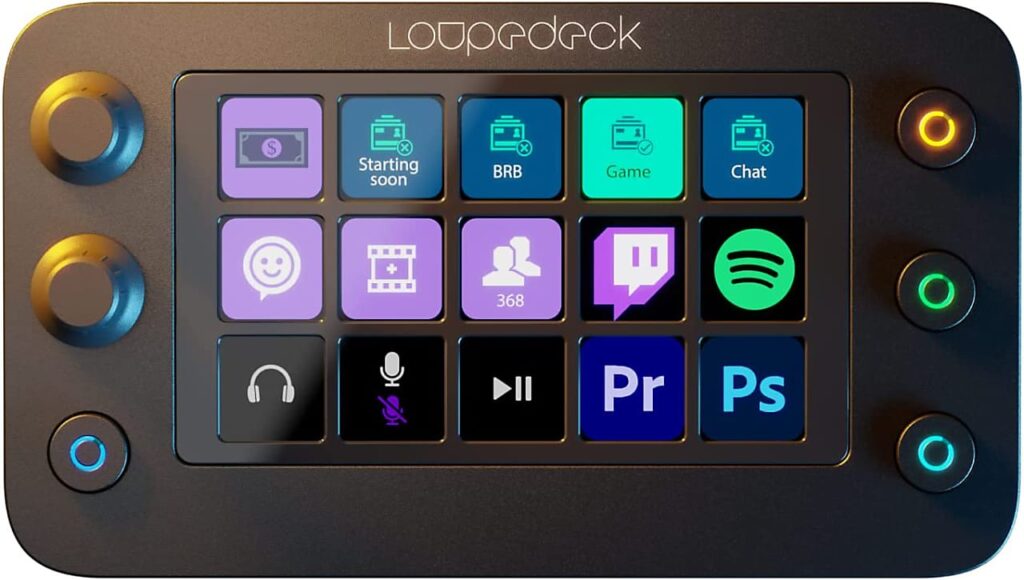
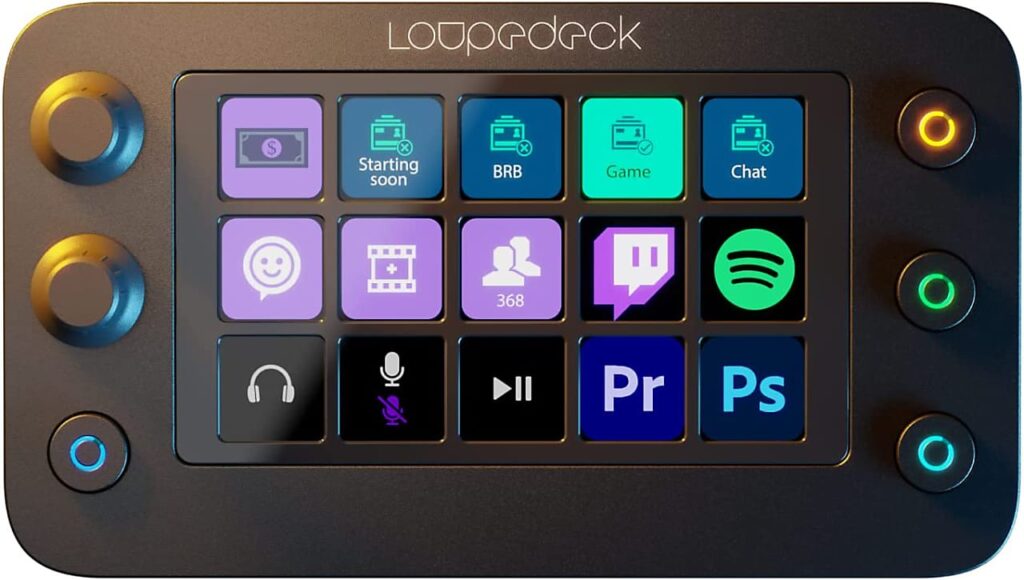
- 日常のPC操作をより効率化したい
- ページを切り替えず、1ページに多くのアイコンを表示させたい
- 省スペースで使いたい
- 持ち運ぶことが多い









